11月26日 - 12月24日,分享我的知识地图,千元京东e卡等你来拿!参与#我的知识地图#征稿活动,发文就有100金币,千元京东卡等你来拿!点击查看活动详情。值友的理想生活栏目已上线,点击查看值友们缤纷的理想生活。「活动由京东商城冠名」创作立场声明:本文首发于什么值得买。使用经验分享,希望能对你有所帮助,有问题欢迎指正,期待深入交流~~
写在前面
还在为排版而痛不欲生?还在一个一个的添加标题?
还在一张一张的给文章配图?
是不是写文章都没有欲望了?
上篇文章写的是 Markdown 语言和 Markdown here渲染,也就是已经有一篇文章之后如何实现最终效果。这些是不错的一些渲染效果,供大家选择。

张大妈排版神技~吐血分享—再谈Markdown here CSS 渲染及全套分享,伸手党福音~11月26日-12月24日,分享我的知识地图,千元京东e卡等你来拿!参与#我的知识地图#征稿活动,发文就有100金币,千元京东卡等你来拿!点击查看活动详情。值友的理想生活栏目已上线,点击查看值友们缤纷的理想生活。「活动由京东商城冠名」创作立场声明:**创作立场声明:本文首发于什么值得买。使用经验分享纵笔浮生| 赞35 评论8 收藏251查看详情本文书接上回,接着解决下面这些问题:
实现像写word一样写文章,最后还能获得Markdown 代码文本。
拖拽插入图片,后面样式化时可以直接拉取图片到富文本编辑器。
本文重点讲的软件就是Typora,神一样的软件,没有之一。
Typora是一款支持实时预览的 Markdown 文本编辑器,简单来说就是富文本编辑和markdown语言都可以。有 OS X、Windows、Linux 三个平台的版本,是完全免费的A truly minimal markdown editor。Typora官方下载
1.像word一样书写Markdown
首先,选用这款编辑器最大的原因是人性化,用着超级舒服。其次,操作方便,就是不会markdown语言也能按照word的方式进行书写。
一般 Markdown 编辑器界面都是两个窗口,左边是 Markdown 源码,右边是效果预览。有时一边写源码,一边看效果,割裂感很强。
Typora将预览框和编辑框整合在一起,在同一个界面 可以实时的看到渲染效果,所见即所得。
比如下面这个图默认模式下,是显示富文本模式的,就是渲染后的效果。
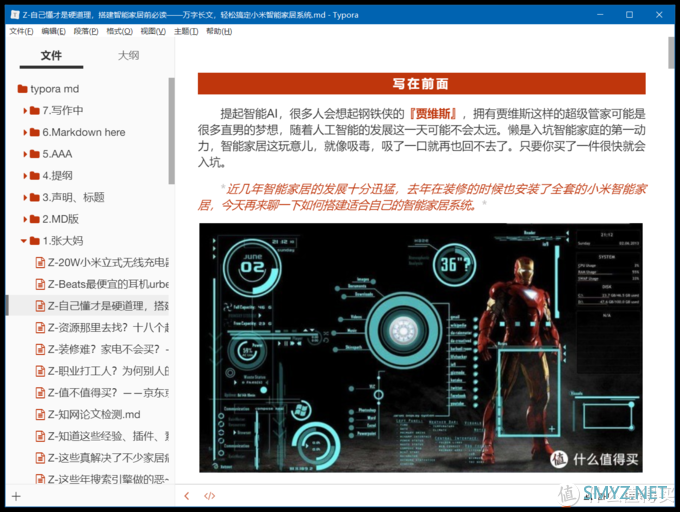
也可以查看源代码模式:
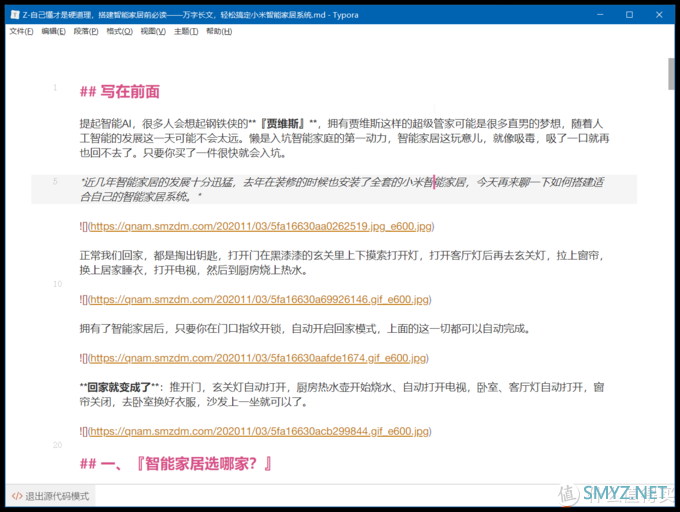
会自动识别为预览模式,可以看到实际渲染的效果。 也就是说一次编辑可以同时得到markdown语言的文本和富文本模式的文本。
很多朋友好奇了,虽然是富文本格式但是看不到富文本编辑器的工具栏,大部分常用的设置,通过右键设置。
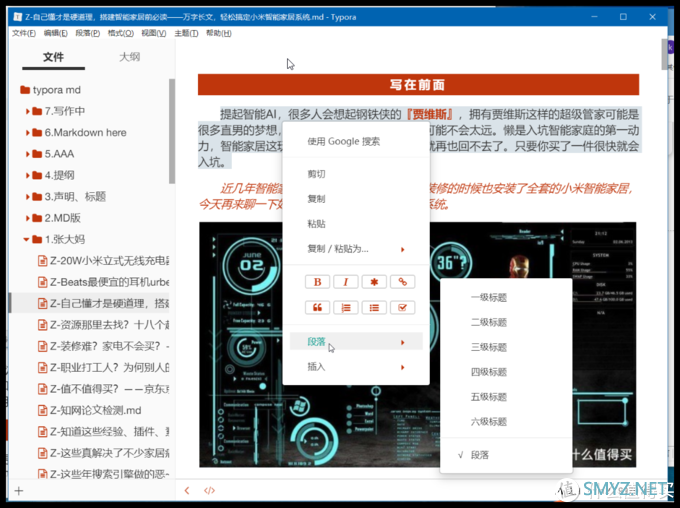
全部的功能在上方的『段落』和『格式』选项内设置,为何不设置工具栏的原因是,很多快捷操作可以通过键盘来实现。下面看下如何通过快捷键来设置格式。
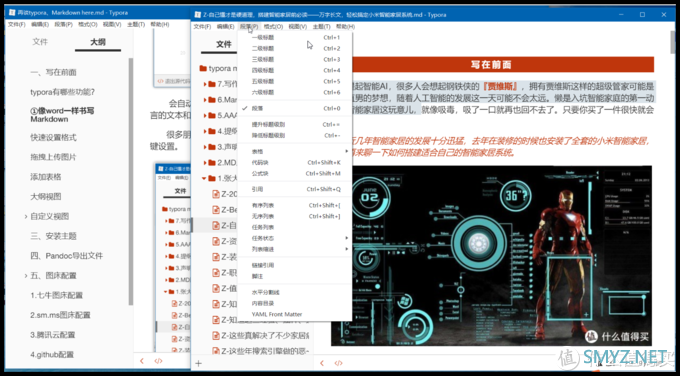
2.快速设置格式
①标题设置
标题在Markdown内是通过#+空格,来控制的,#+空格是一级标题,##+空格是二级标题,以此类推,Markdown下增加标题,可以通过输入实现,也可以通过快捷键设置。用过很多markdown编辑器,Typora通过快捷键设置标题这一手,是最漂亮,效率最高的。选中文字,ctrl+数字可以实现标题快速设置。
ctrl+1就是一级标题
ctrl+2就是二级标题
ctrl+3就是三级标题
ctrl+4就是三级标题
ctrl+0就是段落(正文格式)
ctrl+= 标题升级(用的比较少,大部分通过ctrl+数字调整)
ctrl+- 标题降级(用的比较少,大部分通过ctrl+数字调整)
注意敲重点:
张大妈的目录中的一级标题对应的是Markdown语言中的二级标题,只有二级标题能在值得买平台文章的目录中显示,所以在码文的时候直接从二级标题开始设置。
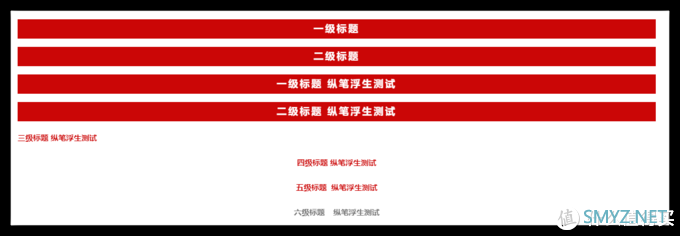
②其他格式
我们原来在使用word时候记住的快捷键仍然是通用的,比如:CTRL+B 加粗
ctrl+I 斜体
ctrl+U 下划线
ctrl+K 超链接
ctrl+ 清除样式
ctrl+shift+Q 引用
ctrl+shift+[ 有序列表
ctrl+shift+] 无序列表
ctrl+Z 撤回(返回上一步)
ctrl+F 查找
ctrl+H 替换
alt+shift+5 删除线
重点来了:
ctrl+K 超链接设置,这个快捷键超级方便的,在码文的时候经常需要设置超链接,或者取消超链接,都是通过这个组合键来实现,选中超链接或者把光标放到超链接上,按下ctrl+K 超链接取消。设置超链接,复制网址之后,回到Typora内选中文字,然后同时按下ctrl+K,就会自动设置好超链接。
3.拖拽上传图片
图片排版最痛苦的就是上传图片了。各个自媒体平台的编辑器至今仍然是富文本编辑器,虽然是可视化操作,但是效率不高,尤其是插入图片功能就显得有点麻烦了。插入图片,需要打开插入功能,选择图片,然后上传。经常写一篇文章要插入几十张照片,甚至上百张,一个动作要反复重复,并且容易打断思路。
①支持直接拖拽上传,插入到文章里。
②支持粘贴板直接粘贴,插入到文章里。平时我们截图软件,截图后会保留在粘贴板内,只要在Typora粘贴就可以插入到文章里了。
这里懒得录屏了,就找个官方的图片感受下效果:
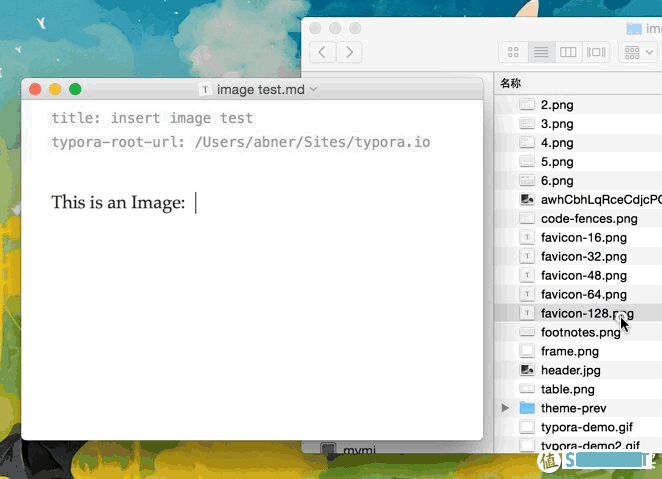
上面两个方法,插入图片,只是把图片插入到文章,但是图片还是在本地,没有上传到图床,如果平时自己写点小文章,总结,可以使用
在『文件』——『偏好设置』——『图像』,可以设置图像保存的地址,如果本地应用,只要设置把文章图片统一放到一个文件夹就OK了。,如果想在平台发布,还需要上传到图床。这部分放到图床配置那里再说。
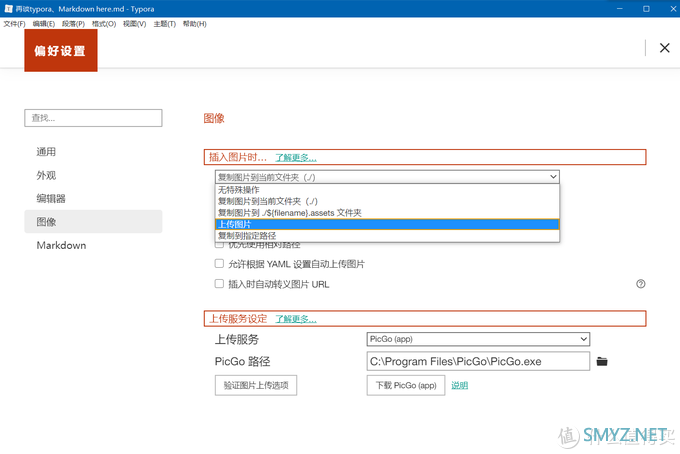
4.添加表格
富文本编辑框下,是一般是无法添加表格的,利用markdown语言可以实现表格的效果,尤其是写作清单类的文章,需要添加链接,加入表格可以使文章可读性更高。右击——『插入表格』,弹出表格插入对话框,和word使用方法差不多,设置几行几列。
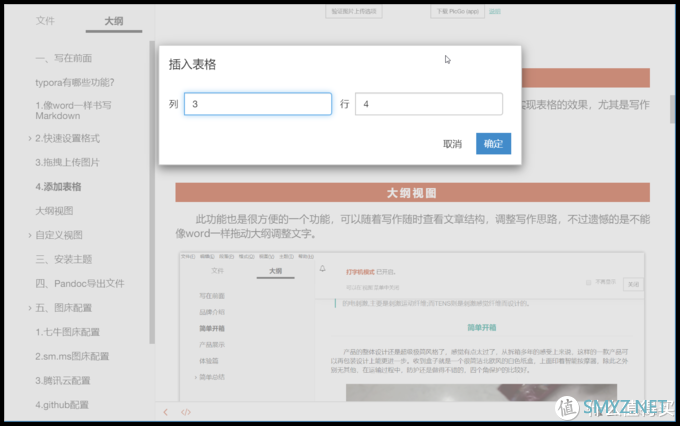
表格示例
在表格上右击,选择表格就可以进行基本设置了。输入内容和word相似。
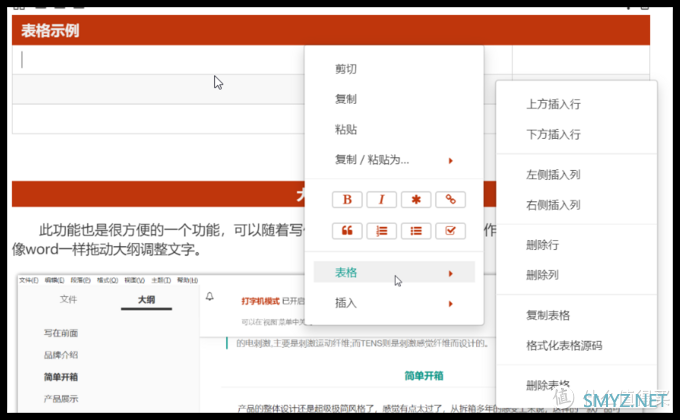
5.大纲视图
此功能也是很方便的一个功能,可以随着写作随时查看文章结构。一二三级标题都可以看到,可以及时调整文章目录和写作思路。
遗憾的是不能像word一样拖动大纲调整文字顺序,不过可以快速定位和查看文档结构就够用了。
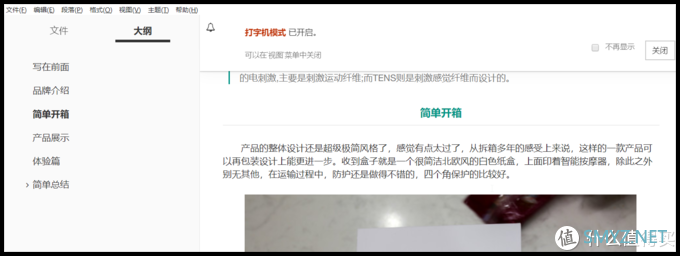
6.自定义主题
主题模式是可以直接下载(官方地址)和自定义的。这个主题相当于皮肤的功能,在这里写完的只是Markdown纯代码文本,配合上篇文章里用Markdown here 做CSS渲染之后才可以产生想要的效果。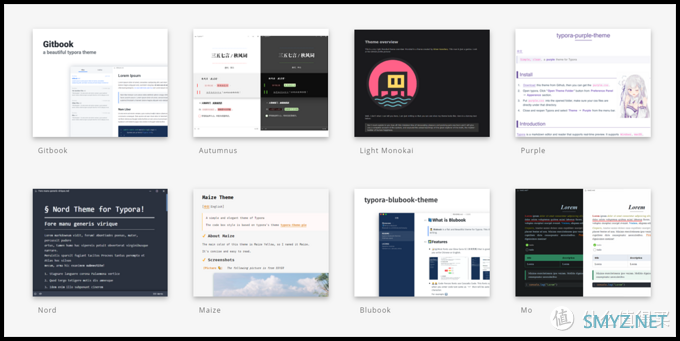
①安装主题
主题文件夹可以在文件——偏好设置内——外观内设置打开。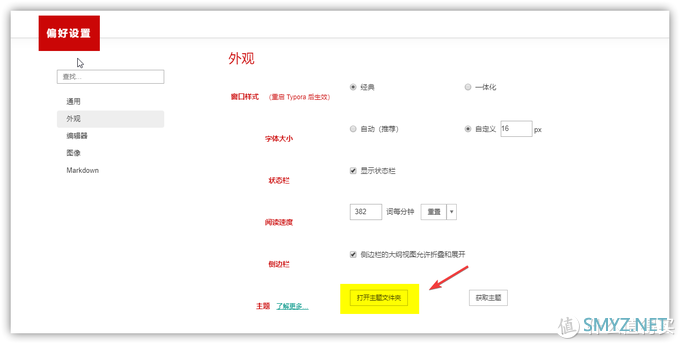
在主题地址]下载主题之后,解压然后复制到主题文件夹即可。没有任何难度。
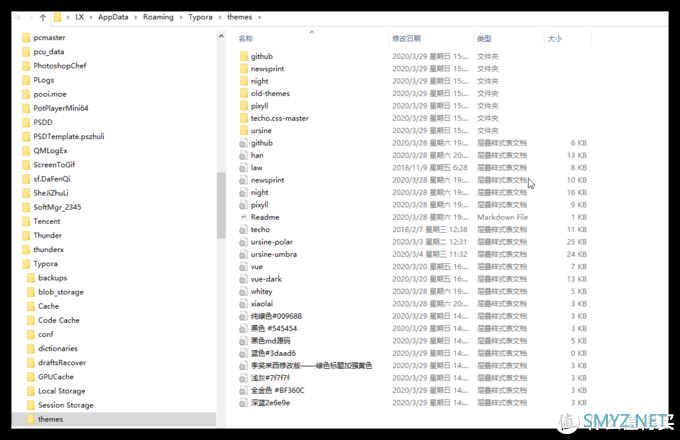
安装完成后,在主题工具栏,就可以随意切换了。
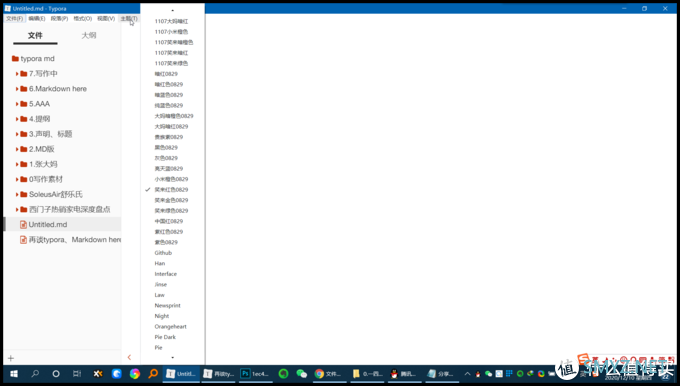
②自定义主题
为了方便的观看,将来产生的效果,建议大家把自己将要渲染的效果,做成主题效果,这样可以随时观看到自己文章的最终效果。把上文中的markdown here css代码放到TXT文件中,然后修改后缀名为.css,然后复制到这个文件夹中就可以使用了。想用什么视图格式可以自己进行调校。也可以借助这种方式,对调校的CSS代码进行初步效果验证。
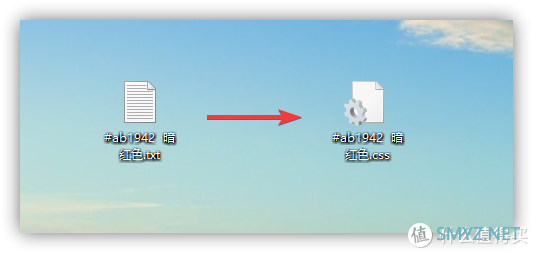
主题如果未显示在主题菜单栏中,或者选择后未更新主题。原因可能是.CSS文件名包含大写字符或空格。请更改为小写 + 连字符,例如my-typora-theme.css。
敲重点:修改现有主题(修改前一定记得备份,世上没有后悔药,搞坏了,得重新折腾)
简而言之,如果主题是自己创建的,则可以直接对其进行修改。前面讲过后缀名字改成了.CSS,依然可以用txt打开进行修改,修改的方法和CC渲染代码是一样的,代码的效果的解读参照上一篇。
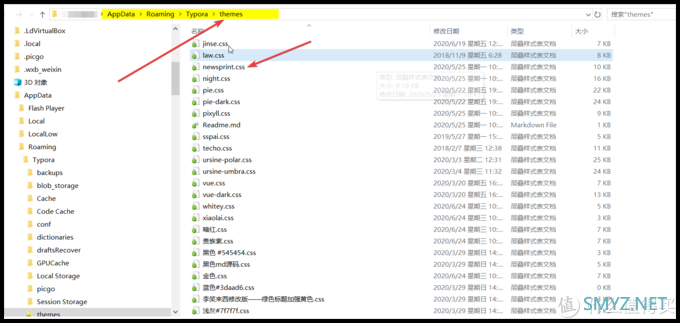
可以在这里对段落、字体大小间距,段距、段落方式进行修改
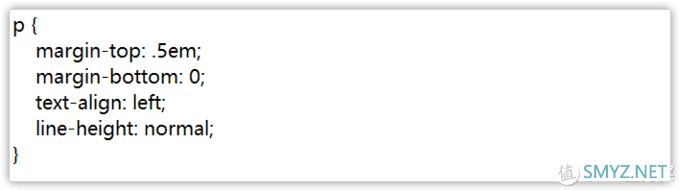
这里可以修改标题的格式,以匹配自己的写作和阅读习惯。
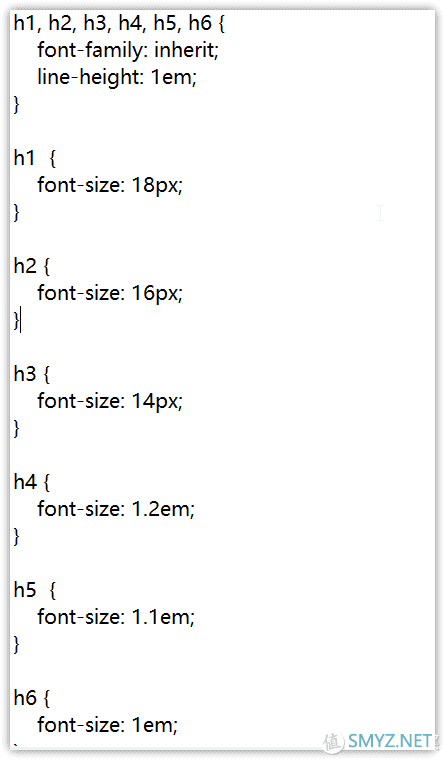
如果主题是 Typora 内置的,或者是从网站下载的,如果要修改,建议最好在附件上修改,然后再重命名一个文件,当打字错误或主题文件更新时,这些文件将不会被覆盖。可以将修改内容放入:
base.user.css 在主题文件夹下,其中的 css 规则将应用于所有主题。
{theme-css-name}.user.css,则其中的 css 规则将仅应用于主题文件{theme-css-name}.css。
如果文件夹不存在可以自行创建,添加自定义 CSS。
7.安装Pandoc导入导出文件
导入文件就比较简单了,可以通过导入,快速生成文章,也可以通过复制粘贴来实现,这个就不多多说了。平常写完之后是可以导出pdf和html格式,但是要导出某docx,odt,rtf,epub,LaTeX和Wiki就需要安装Pandoc支持。安装Pandoc之后,您可以通过从菜单栏中单击“文件”->“导入”来导入支持的文件类型,或者直接将文件拖放到Typora中。
Pandoc支持导入的文件有下面这些类型:
.docx
.latex
.tex
.ltx
.HTML
.rst
.rest
.org
.wiki
.dokuwiki
.textile
.opml
.epub
最重用的类型就是.docx;.HTML;.pdf;.epub。
.docx:导出的word格式是不带渲染的,但是带图片
.pdf:格式是带渲染的,当前主题(皮肤)下设定好的效果
.HTML:格式是带渲染的,当前主题(皮肤)下设定好的效果
epub:是电子书格式,是不是忽然发现,竟然还可以通过typora制作电子书,然后导入kindle阅读。
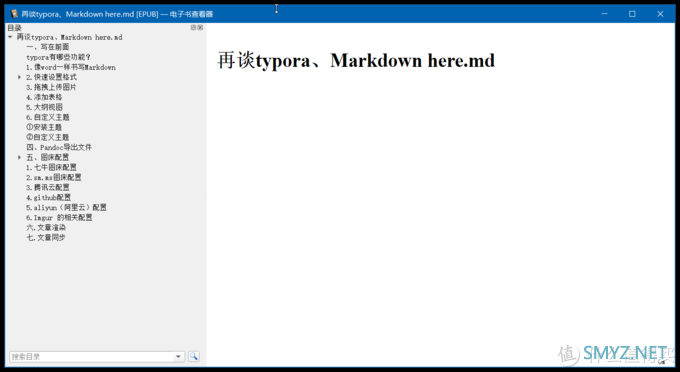
安装方法:
在Typora中,某些文件格式(包括docx,odt,rtf,epub,LaTeX和Wiki)的导入和导出功能由名为Pandoc的第三方软件提供支持。这些功能需要安装Pandoc(≥v1.16)。Pandoc的安装是可选的,如果不需要Typora中的高级导入/导出支持,则不必在计算机上安装Pandoc。安装和使用Pandoc参考方法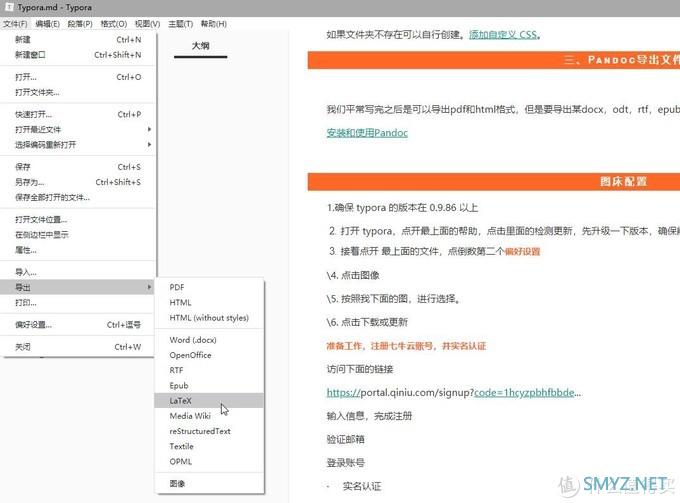
五、图床配置
先把各图床配置代码使用的名称放到这里,下面使用命令行上传图片的时候会用到。smms -> SM.MS
tcyun -> 腾讯云COS
upyun -> 又拍云
aliyun -> 阿里云OSS
qiniu -> 七牛云
imgur -> Imgur
weibo -> 微博图床
github -> GitHub
拟实现的效果:
上面讲过了拖拽插入图片,但是图片是存在本地的,无法被平台富文本编辑器读取。下面这样,插入的图片保存在本地:
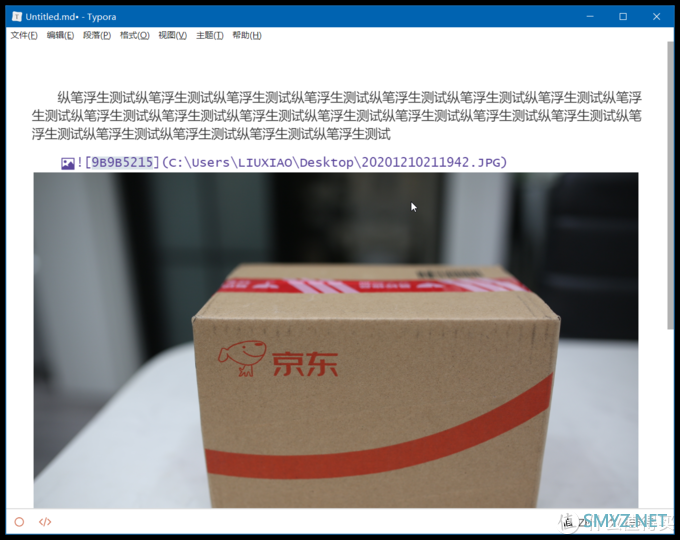
复制上面的文章到张大妈的富文本编辑框,发现图片没有被上传,也就是说图片存在本地,张大妈的编辑框是无法拉取图片到张大妈的服务器的。
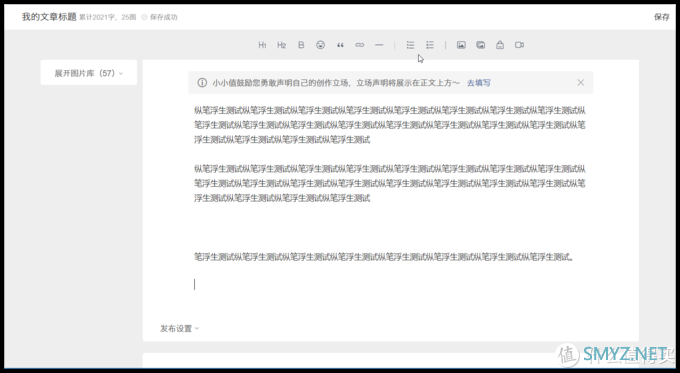
我们开启上传图片功能:
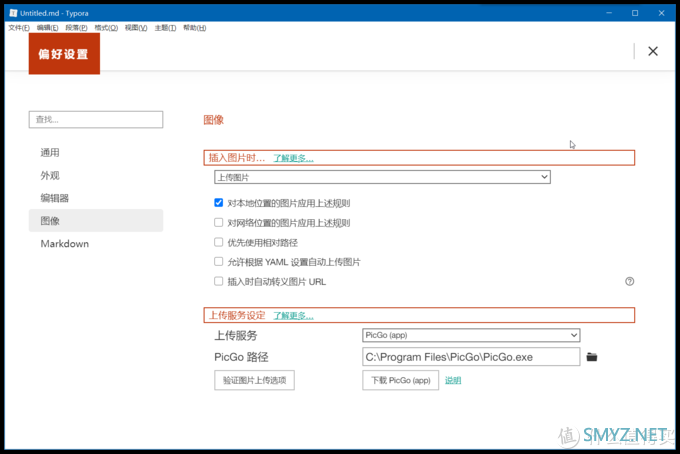
图片的链接变成了网络图片:
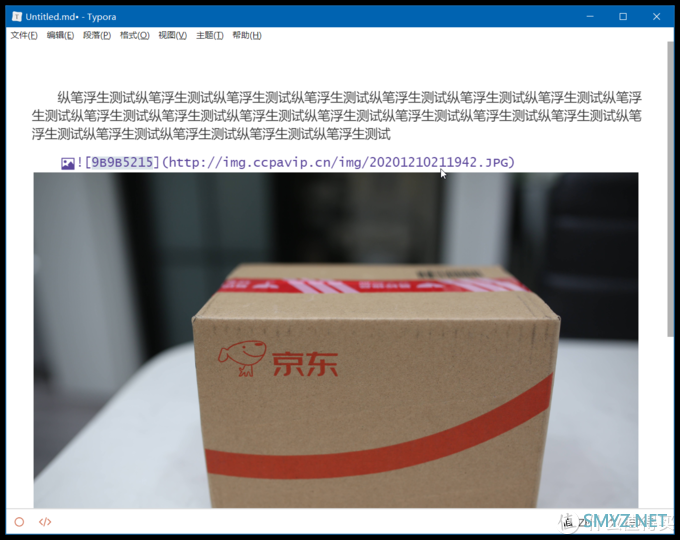
再复制粘贴到张大妈文本框,就可以看到正在拉取图片:
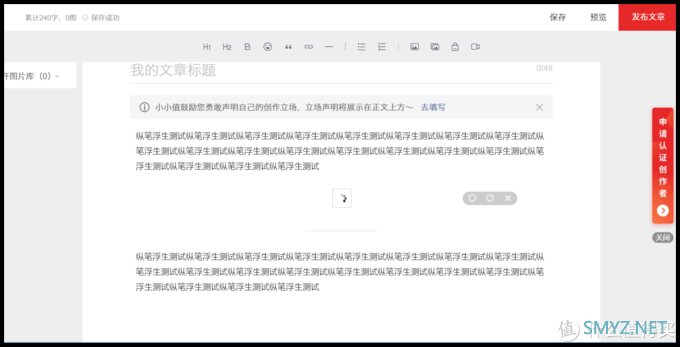
图片拉取成功,且自动上传到平台了。
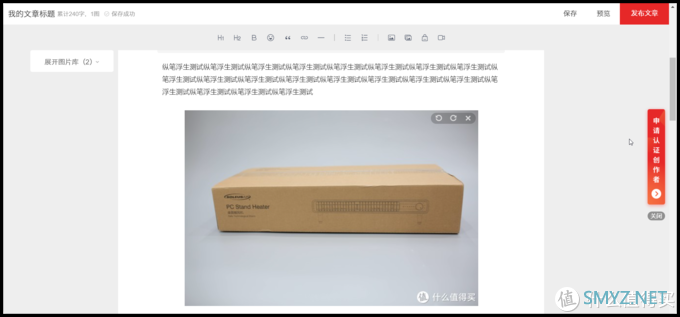
简单解释下图床
图床就是一个第三方存储图片的地方,借助 typora图床功能,我们可以实现将图片拖拽或者粘贴到文章中,可以直接返回图片的URL,并且自动生成markdown格式文本,这样就大大简化了图片的上传和设置。常用的图床有七牛云、SM.MS、腾讯云、阿里云等等。七牛云和SM.MS。
typora配置前准备
1.确保 typora 的版本在 0.9.86 以上,这个版本开始增加了图片同步返回功能。
从下图看看出,当插入图片我们选择上传功能后,上传服务设定出现了PigGo-Core(command line)、PigGo(app)和Custom command三种上传模式。 上次有一期文章文章讲到过了如何使用PigGo-Core(command line)上传,很多小伙伴对这个代码设置,使用起来感觉比较繁琐。这一期在回顾命令行上传的同时,补上PigGo(app)上传设置。
PigGo(app)支持如下图床:
七牛图床 v1.0腾讯云
又拍云
GitHub
SM.MS V2
阿里云 OSS
Imgur
PigGo(app)上传就十分简单了,采用可视化设置,配置很简单,使用很方便。
1.首先安装PicGo软件
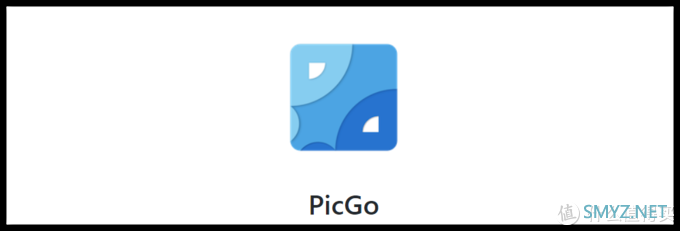
下载软件,也可以去PicGo官网可以去了解下基本功能,打开PicGo下载地址下载软件,虽然tpora内置了picgo下载,建议还是下载一个独立版本。
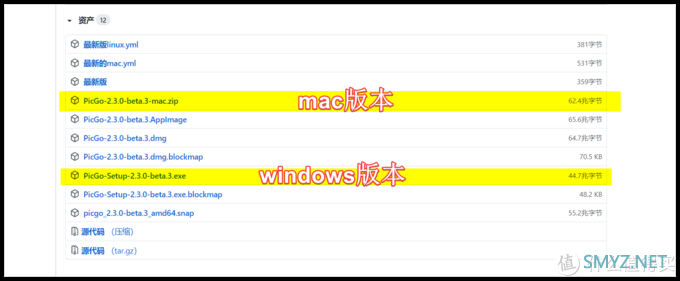
下载下来,安装:
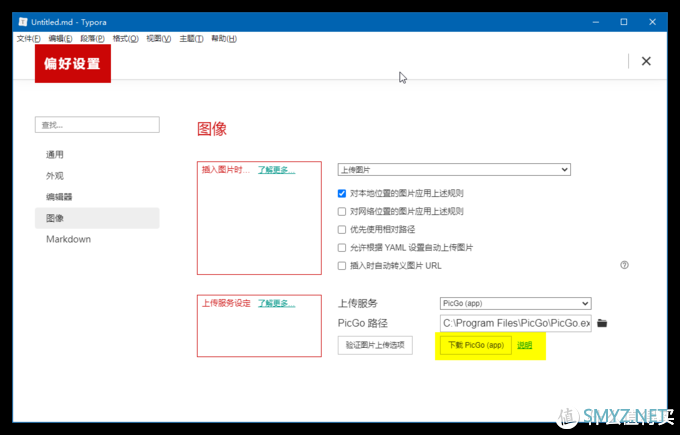
无脑点击安装前,记住这个安装地址:
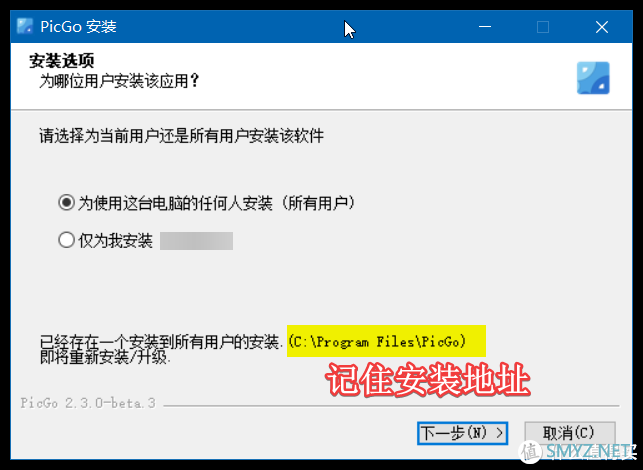
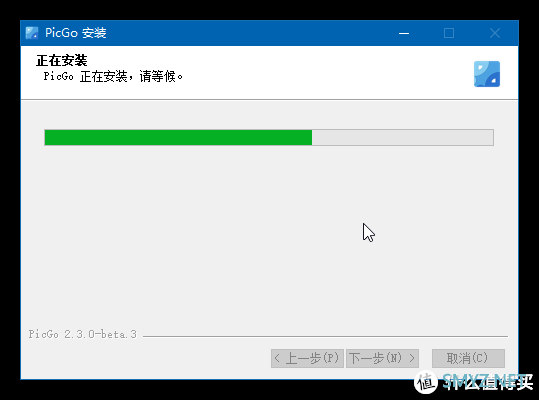
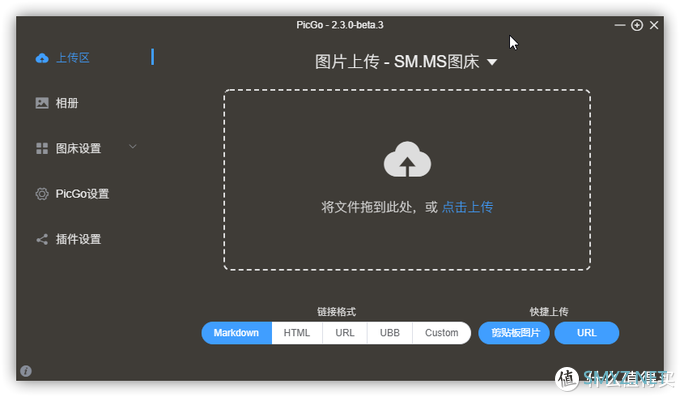
配置路径:
打开typora的偏好设置,选择上传图片。对网络位置的图片应用上述规则,这里不要勾选,因为我们后面会把图片传到张大妈服务器后,再复制回来进行二次排版,勾选这个功能,会把张大妈服务器的图片再次传到图床里面。
选择PigGo(app):
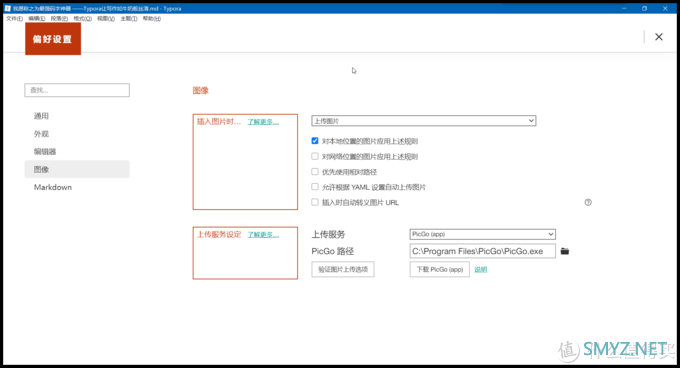
然后配置路径,点边上黑色的小文件夹选项,在电脑里找到刚才安装的位置,选择picgo程序就可以啦。
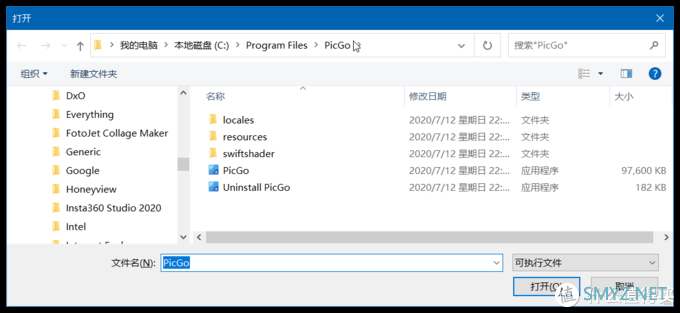
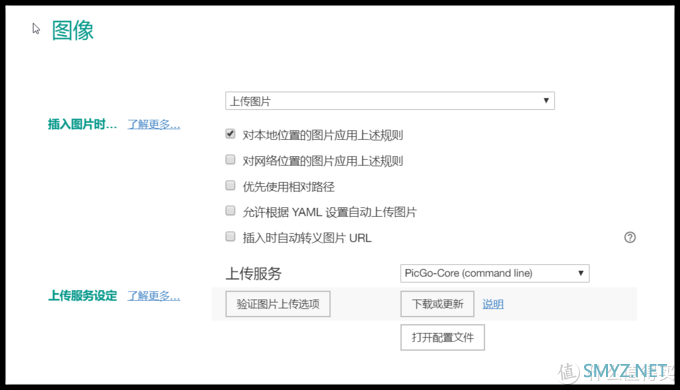
到这里Typora的配置暂告一个段落,进入PicGO内部配置。
配置PicGo
打开PicGo,图床选择七牛图床,可以看到要这些参数,带着这些问题进行下一步: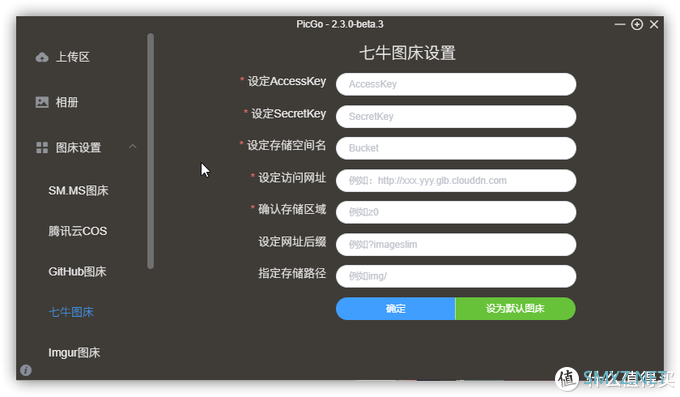
2.七牛图床配置
①七牛云优点
七牛云存储,是需要一定门槛的,就是需要有自己的域名,现在申请一个域名也是比较简单的,七牛云是不提供域名的,且要求必须绑定域名才可以使用,为了码文的方便快捷,注册一个域名还是很有必要的。值得买平台上经常有大神科普免费得域名的方法,搞个垃圾的域名,能用就可以了,要求不高。
七牛云是性价比最高的,认证用户十每个月10G免费存储空间,下载流量10G,用于码文的过程中过渡一下当图床,足够用了,如果这个不够用了,再注册一个七牛云账户用就好了。
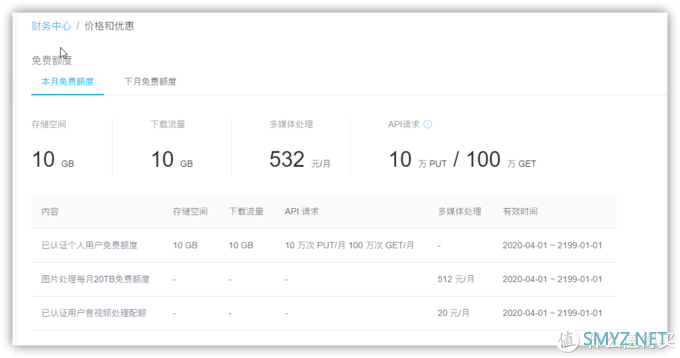
关于存储空间方面10G也是够用的,七牛云的照片经过七牛云的瘦身只有几百kB,图片瘦身费用也是比较划算的,一千次一毛钱,随便往里面存入几块钱就够用了。
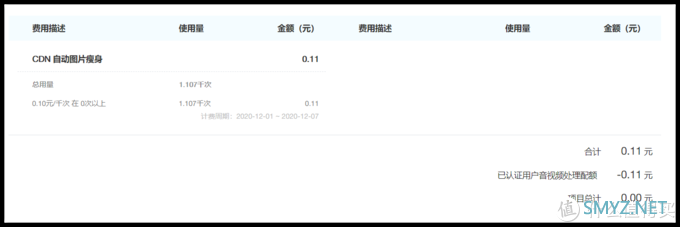
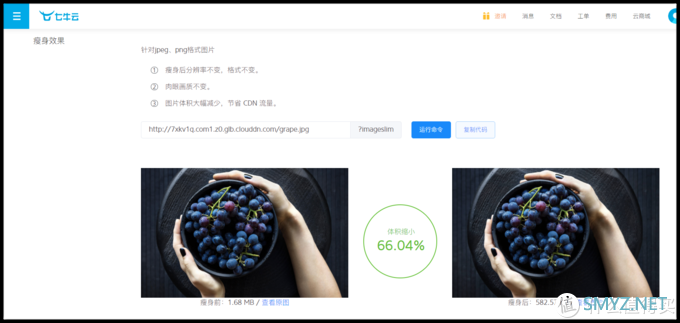
懒得注册的话,费用也可以接受的,毕竟带来很多方便,节省下来的时间和精力多码几篇文章就出来了。
标准存储费用:
标准存储,前10G是免费的,从第二个 10 GB 开始计算费用,10G至 1 TB区间,价格是0.145元/GB/月,对于图片来说,100G足够用了,用到100G也就14.5元/月。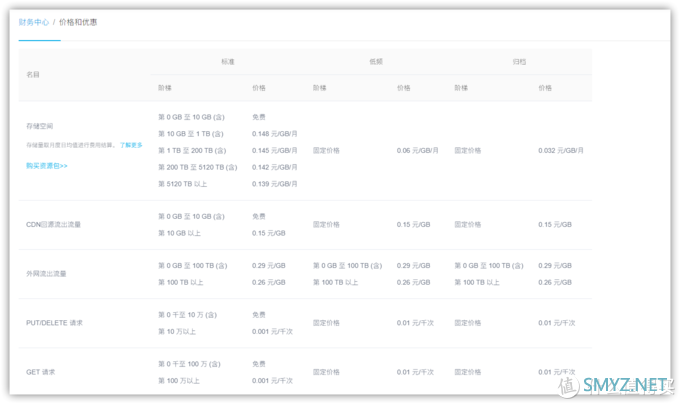
②七牛云的PigGo(App)配置
准备工作,注册七牛云账号,并实名认证,这个实名验证非常快,大概是机器识别做的验证。访问链接。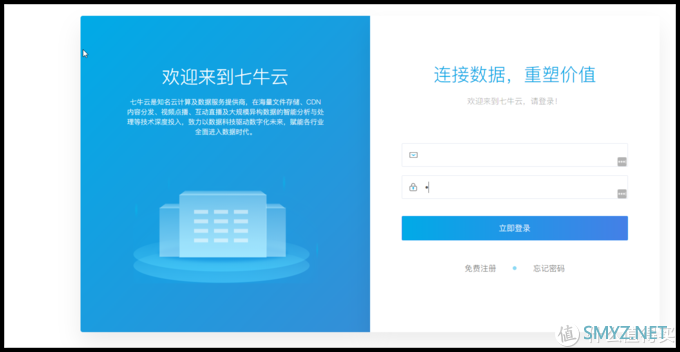
点击首页的对象管理,新建空间:
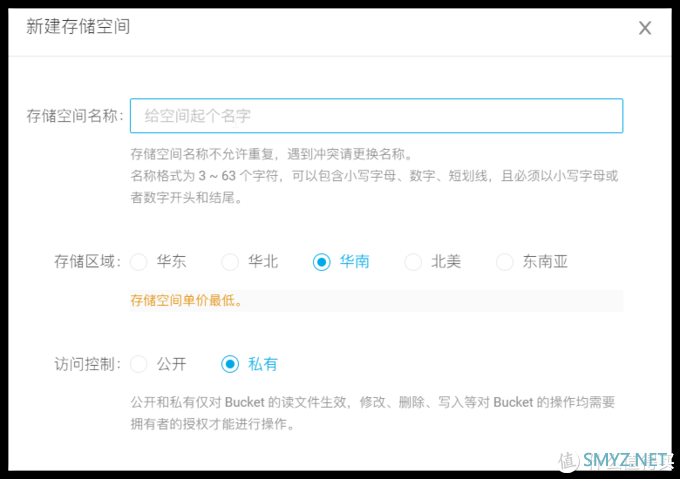
这里注意下自己选过的存储区域,以及对应的地域简称。在配置文件里,存储区域对应的键是area,值是下图所示,比如华东的话就是z0。
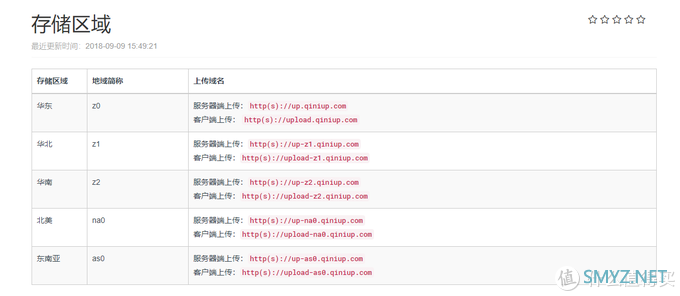
在存储空间里可以看到这些信息,留到下面配置使用:
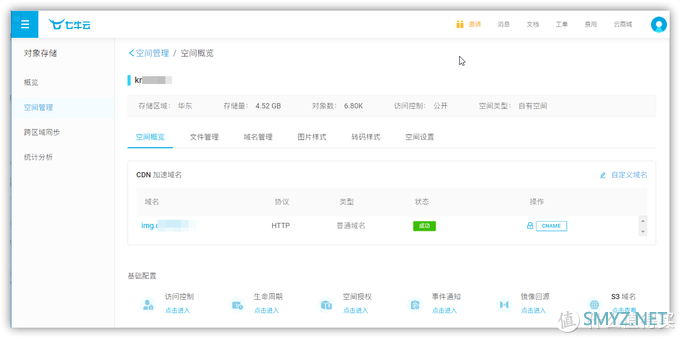
设定上传地址是自己绑定的域名,注意要加http://或者https://
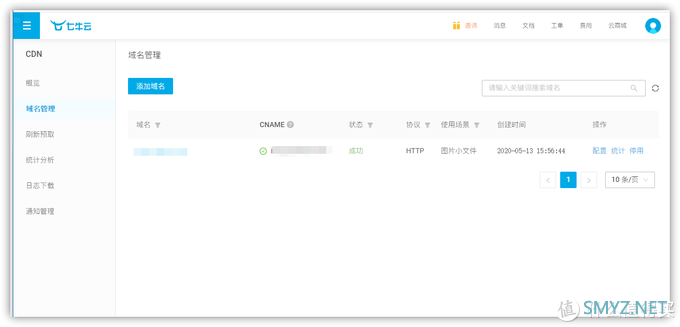
域名在绑定时候需要配置域名的 CNAME,具体可以参考这里,如何配置域名的 CNAME
对应的密钥信息需要到七牛自己的控制台里找到,鼠标选择人头,选择密钥管理:
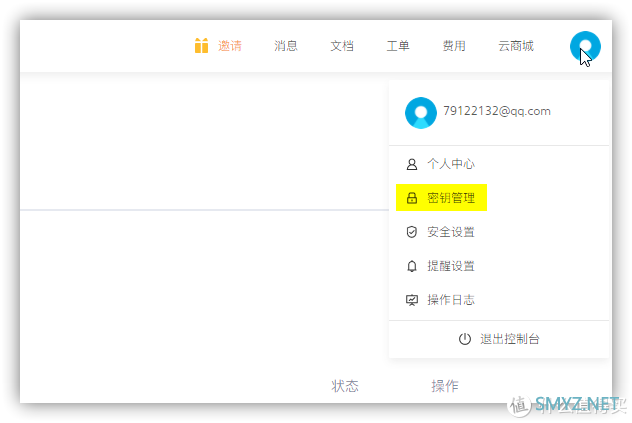
然后在密钥管理中可以找到AK和SK。AccessKey/SecretKey,复制出来,没有的话点击创建一个密钥。
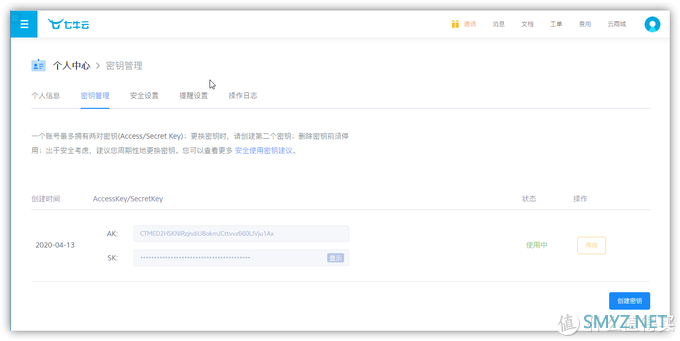
将上面这些信息填入对应的窗口,点击确定,并设置为默认图床:
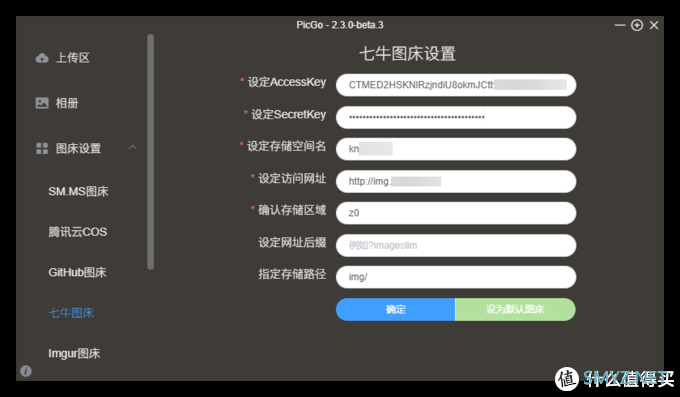
回到Typora里打开偏好设置——图像,测试一下,配置成功了,可以直接使用插图了。
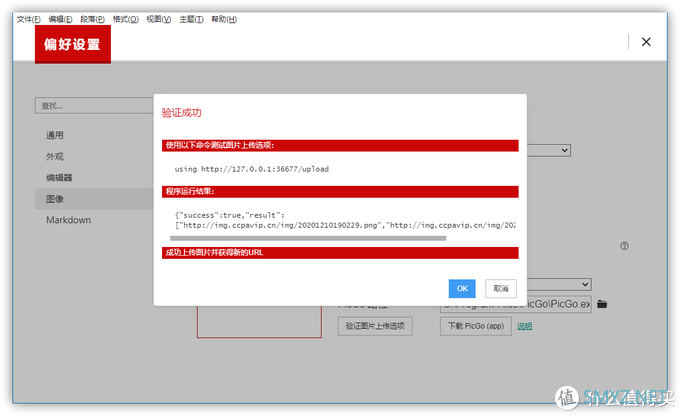
记得打开一个功能:时间戳重命名,上传图片久了之后,难免会遇到重名的文件,打开此功能,会自动重命名,避免还需要自己手动改名的情况。
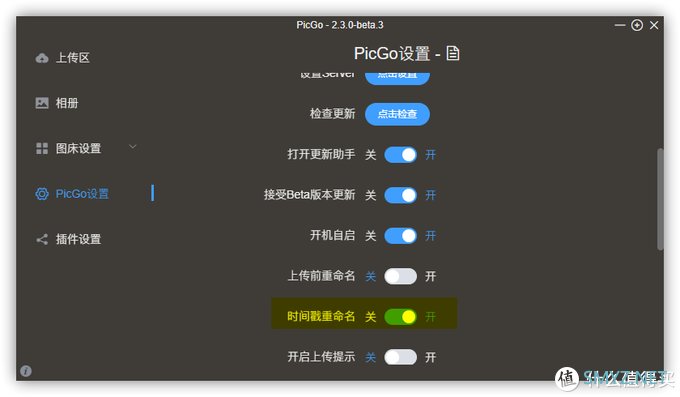
③七牛云的PigGo-Core配置
七牛云还有一种配置方式就是PigGo-Core(command line),在Typora里打开偏好设置——图像——选择PigGo-Core(command line),打开配置文件。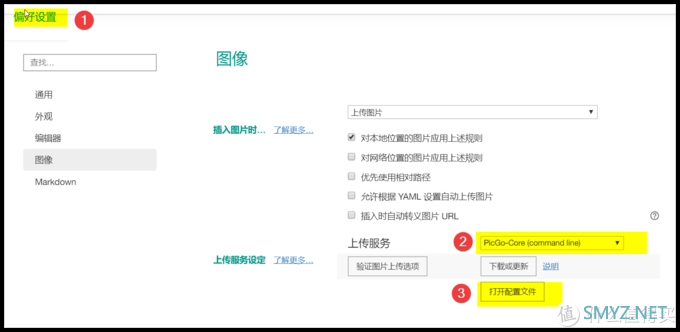
把下面这段代码复制到配置文件内,我们对照参数开始配置:
{
“picBed”: {
“uploader”: “qiniu”,
“qiniu”: {
“accessKey”: “”,
“secretKey”: “”,
“bucket”: “”,// 存储空间名
“url”: “”,// 自定义域名
“area”: “z0” | “z1” | “z2” | “na0” | “as0”,// 存储区域编号
“options”: “”,// 网址后缀,比如?imgslim
“path”: “” // 自定义存储路径,比如img/
}
},
“picgoPlugins”: {}
}
在配置文件里,存储区域对应的键是area,比如华东的话就是z0,华北z1,华南z2,北美na0,东南亚as0。
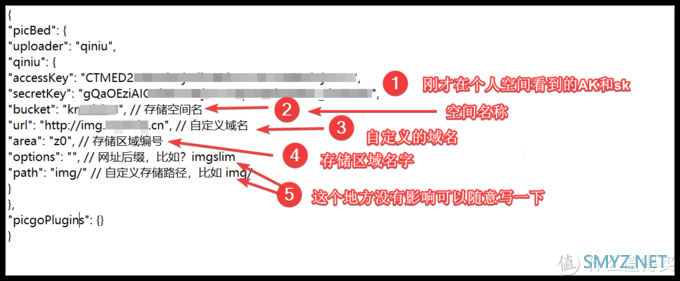
点开 typora,验证图片上传功能。当看到下面的页面的时候,就已经配置成功了。可以直接拖拽照片直接插入了。
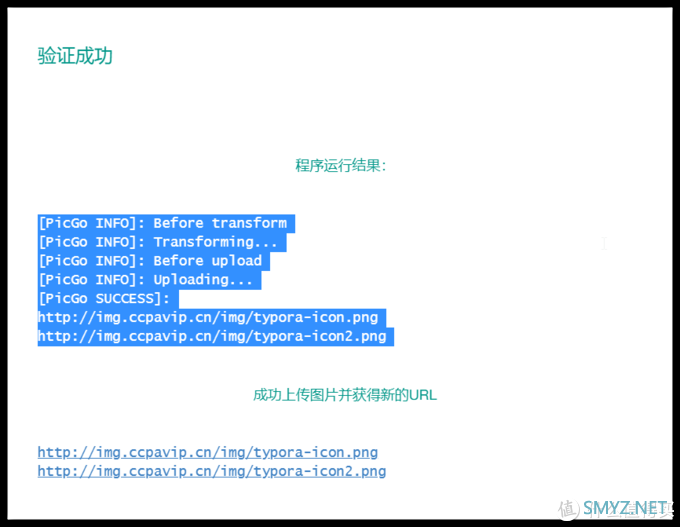
Typora在插入时自动上传图像(包括从菜单,触摸栏,通过复制和粘贴或拖放插入图像),要启用此功能,请在“插入时…”下选择“上传图像”。
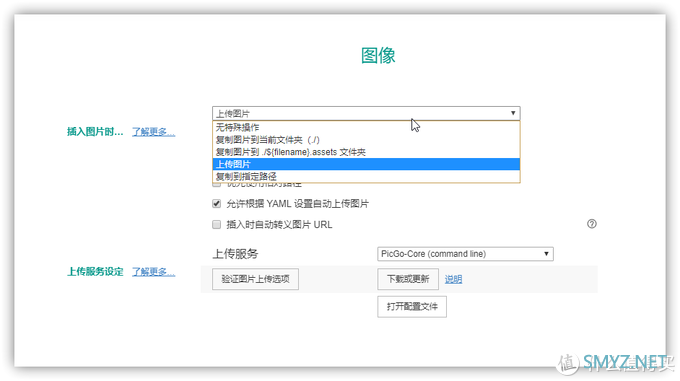
小结:整个流程下来七牛云两种配置方式就介绍完了,PigGo-Core(command line)和PigGo(App)配置两者的区别是,前一种不需要保持开启PigGo,因为采用代码配置可能比较麻烦容易失败。后一种配置方式需要保持开启PigGo,配置简单。
2.sm.ms图床配置
①sm.ms的PigGo(App)配置
sm.ms图床也是使用比较多的图床。免费的还算良心,5G的自由存储空间,每个文件最大5 MB,每分钟最多上传20张,每小时限制100,每天限制200张上传量,每周限制500张,勉强够用。好处是不需要个人域名,这样用起来算是门槛比较低了。对于码文来说勉强够用,如果存储量快满了,就要及时清理。
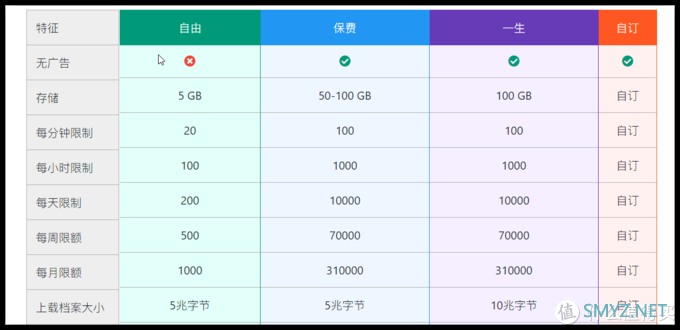
配置比较简单,只要修改一个API密钥就可以了:密钥后台
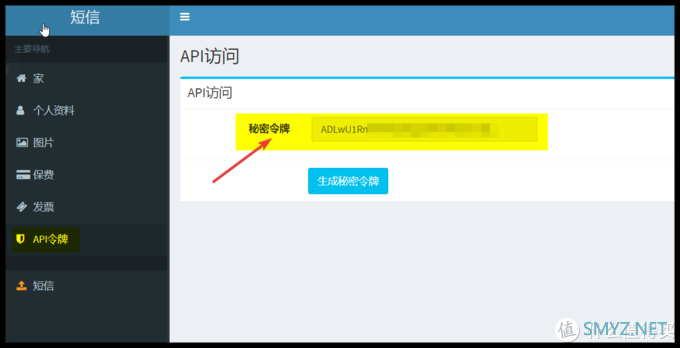
只要将API密钥复制过来就可以使用了,设置成默认图床,typora就可以自动切换了,所以每次都要在PigGo里设置默认图床,typora才会切换。
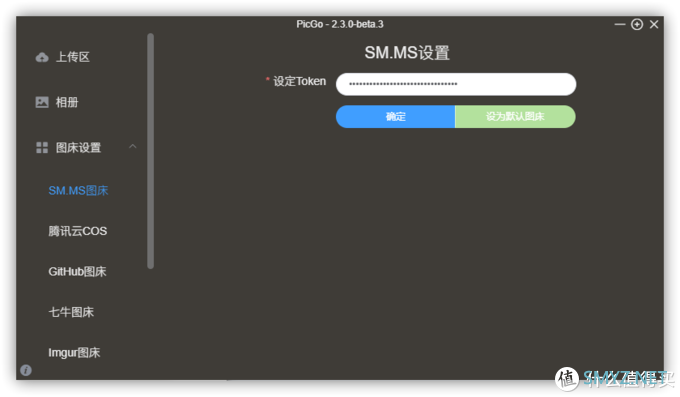
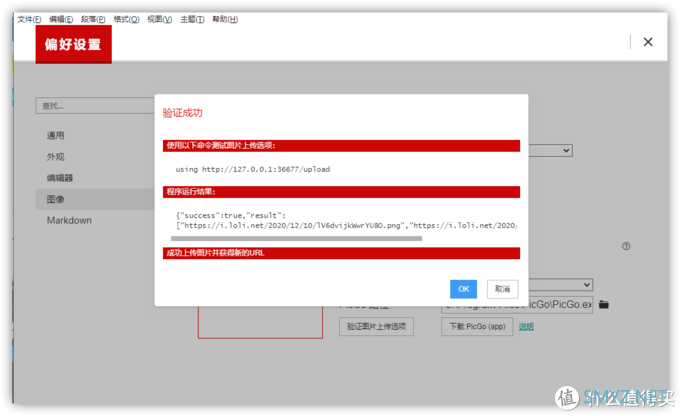
插入图片之后看到自动返回了了网页地址,并转译成了markdown语言。
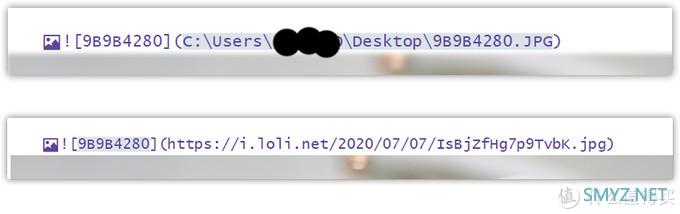
在图床后台也看到了刚才我们插入的图片。
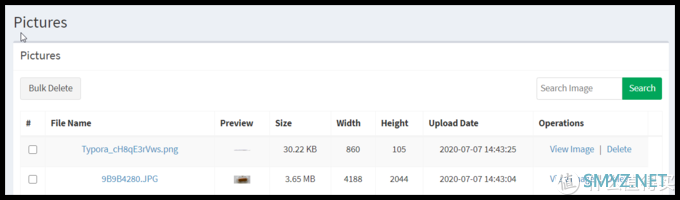
②sm.ms的PigGo-Core配置
还是参照上面七牛图床的配置方法,在配置文件里面将”token”替换掉就可以了。{
“picBed”: {
“uploader”: “smms”,// 代表当前的默认上传图床为 SM.MS,
“smms”: {
“token”: “输入你的token” //一定要换这里面的token换成你上个页面的申请的token
}
},
“picgoPlugins”: {} // 为插件预留
}
测试完成
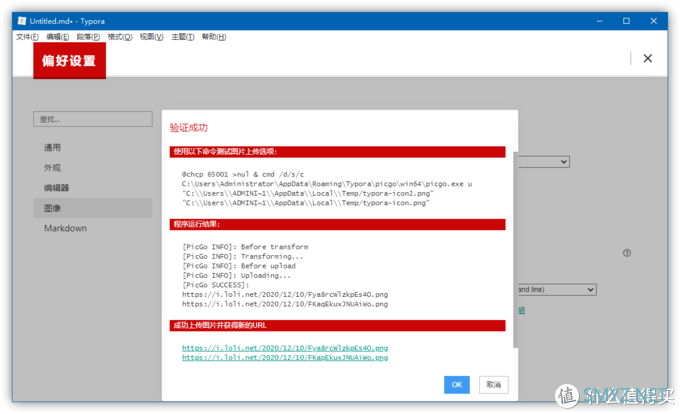
3.腾讯云配置
①腾讯云的PigGo(App)配置
腾讯云不需要个人域名就可以使用的,一般的配置需要下面这些参数值: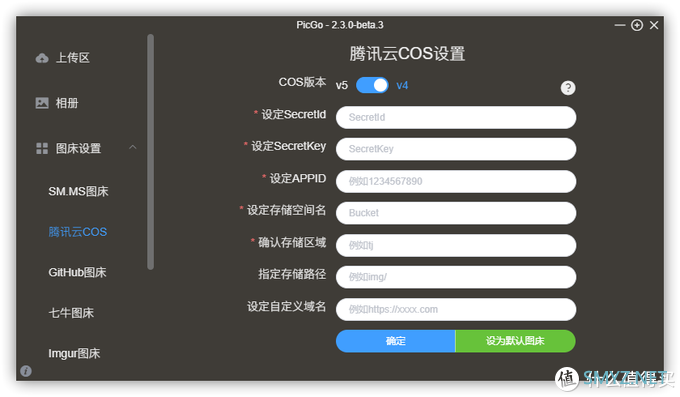
在API密钥管理按照对应的提示找到自己的SecretId、SecretKey、APPID,登录腾讯云控制台,打开密钥管理,就可以看到了,复制出来。
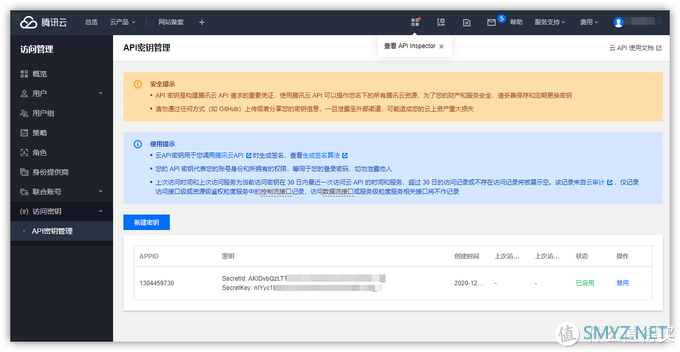
在存储桶列表可以找到存储的空间名和所属区域,比如这个属于南京,ap-nanjing
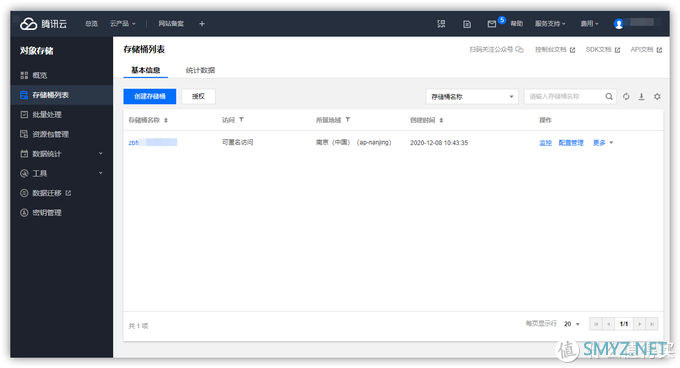
在配置页面输入这些信息就可以了:
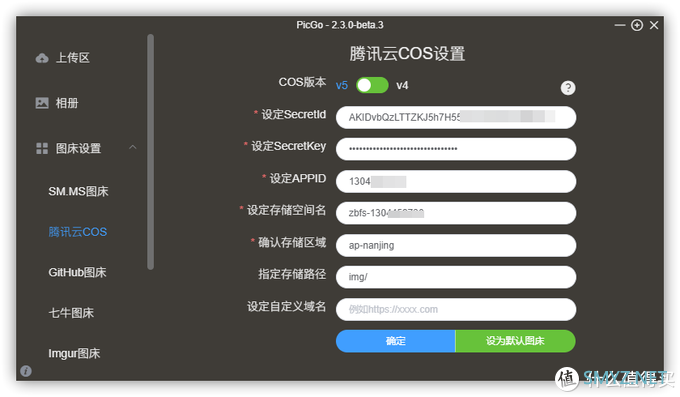
验证一下,图片上传成功。
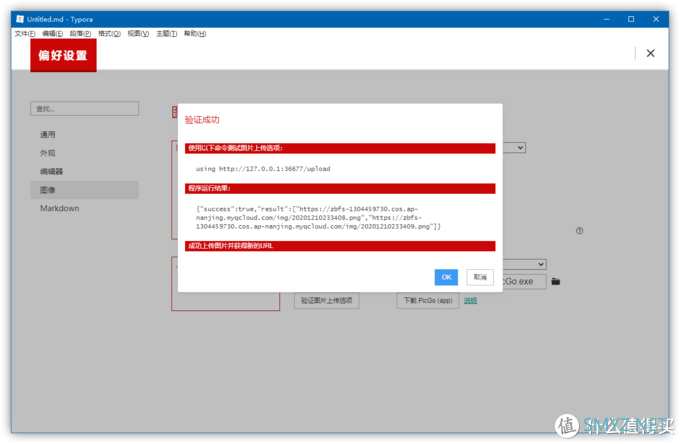
图片上传成功了。
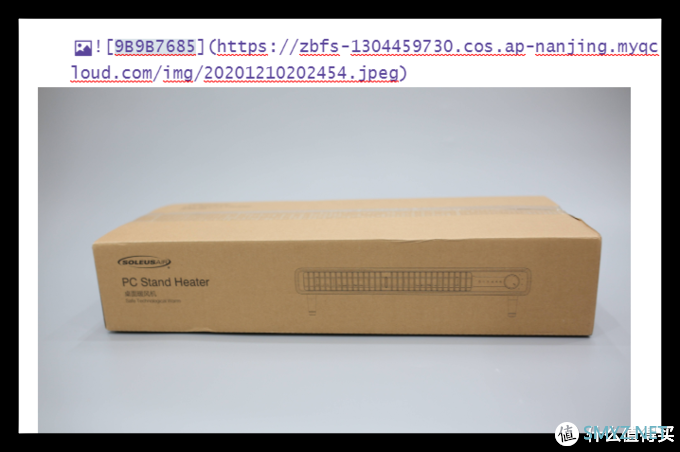
可以看到腾讯云服务器里也有了这张图片。
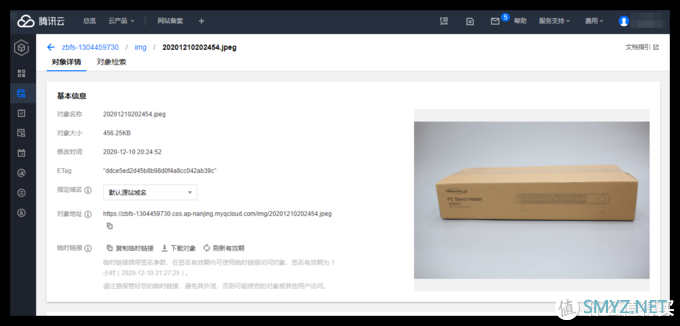
②腾讯云的PigGo-Core配置
腾讯云的PigGo-Core(command line)配置和上面的差不多,打开偏好设置 ,这里更改之前一定要把前面配置好的配置备份。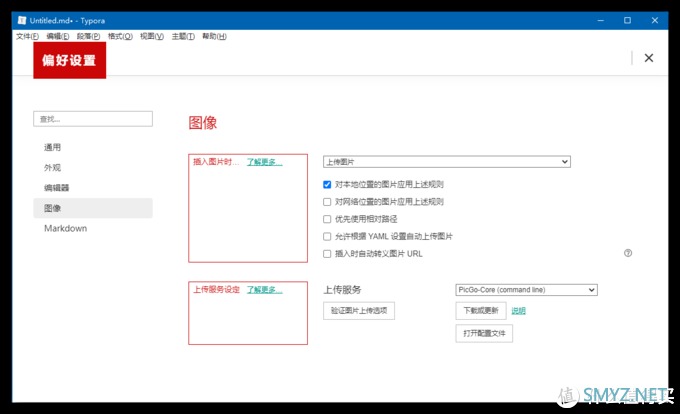
先把下面的这些代码复制到配置文件内,如果有空白行,可以删掉
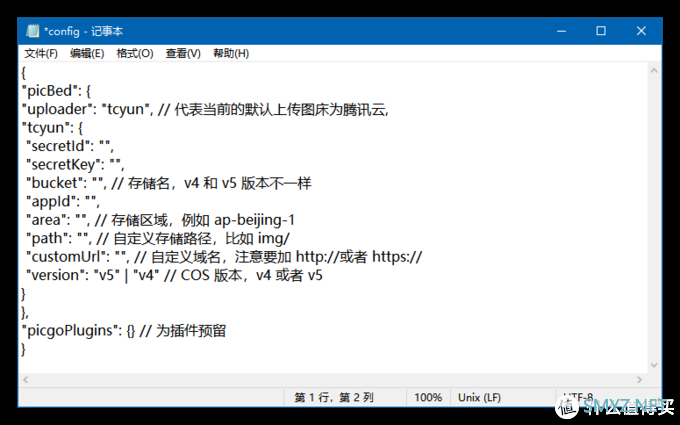
{
“picBed”: {
“uploader”: “tcyun”,// 代表当前的默认上传图床为腾讯云,
“tcyun”: {
“secretId”: “”,// 存储名,v4 和 v5 版本不一样
“appId”: “”,
“area”: “”,// 存储区域,例如 ap-beijing-1
“path”: “”,// 自定义存储路径,比如 img/
“customUrl”: “”,// 自定义域名,注意要加 http://或者 https://
“version”: “v5” | “v4” // COS 版本,v4 或者 v5
}
},
“picgoPlugins”: {} // 为插件预留
}
对照上面App设置里面,把对应参数保存就可以了。
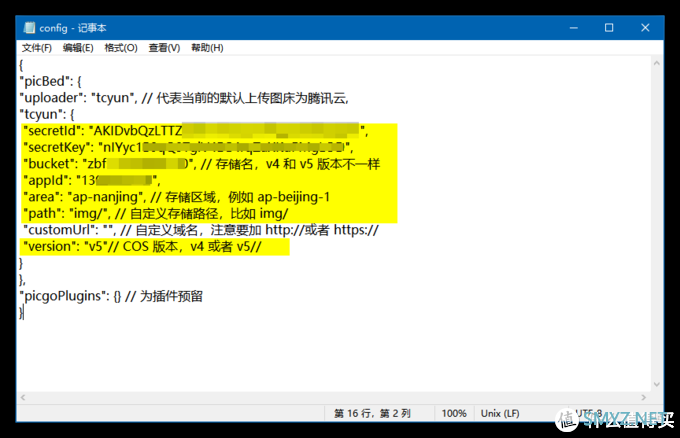
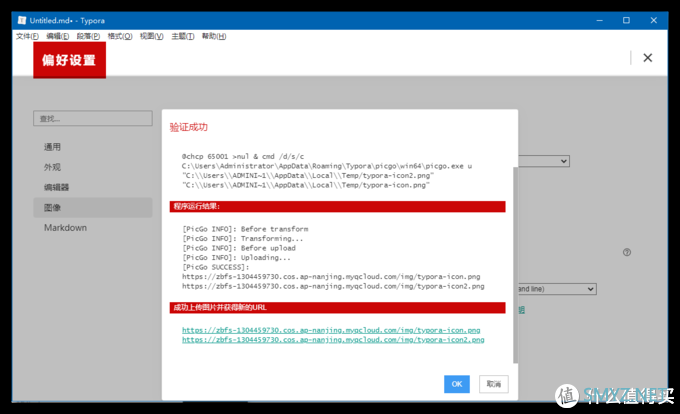
③腾讯云的费用
打开费用地址,看下腾讯云大概的费用:
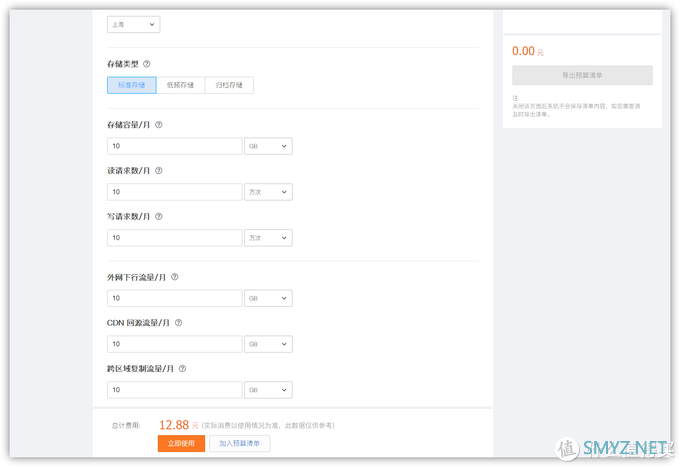
30G的存储量15.24元,下面都选择10够用的,如果下面用不了这么多可以再精简。价格还是蛮划算的,不需要个人域名,每个月多码一篇文章差不多可以回本了,带来的好处就是可以摆脱一张一张传图了。
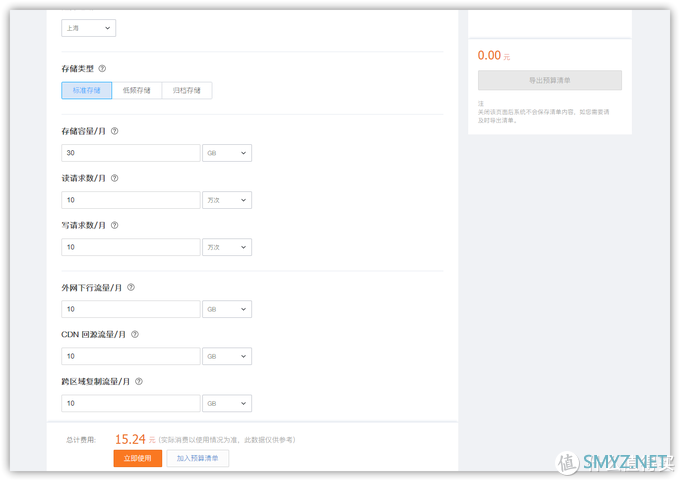
4.aliyun(阿里云)配置
①阿里云的PigGo(App)配置
先看下阿里云需要哪里参数: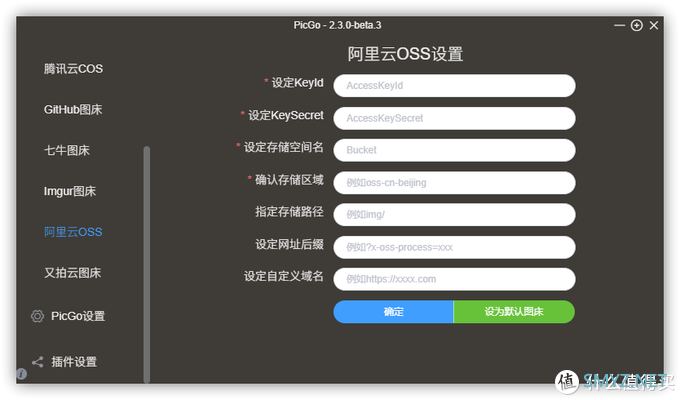
支付宝扫码注册,直接进入控制台,首先在阿里云OSS的控制台里找到你的accessKeyId和accessKeySecret:
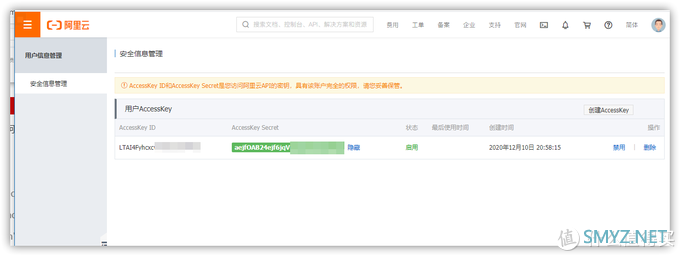
进入控制台,
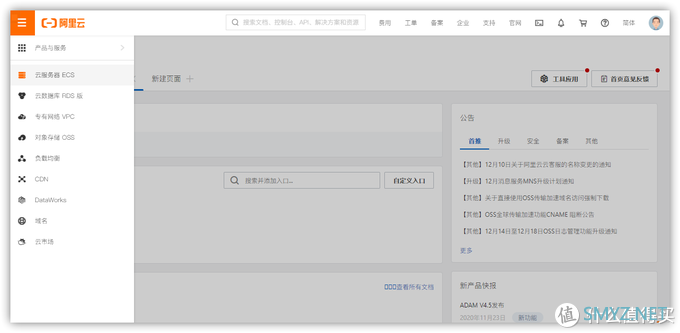
创建存储区域,创建Bucket:
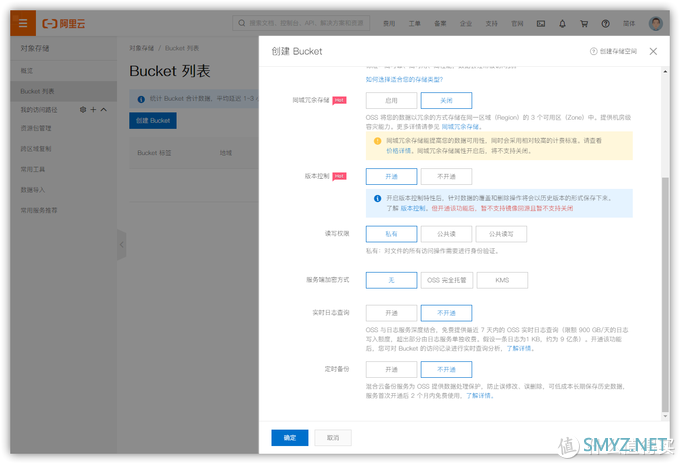
可以看到这个zbfs就是存储空间名:
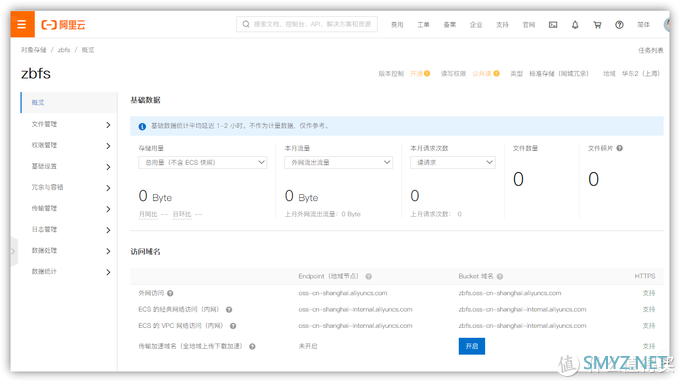
确认存储区域的代码:
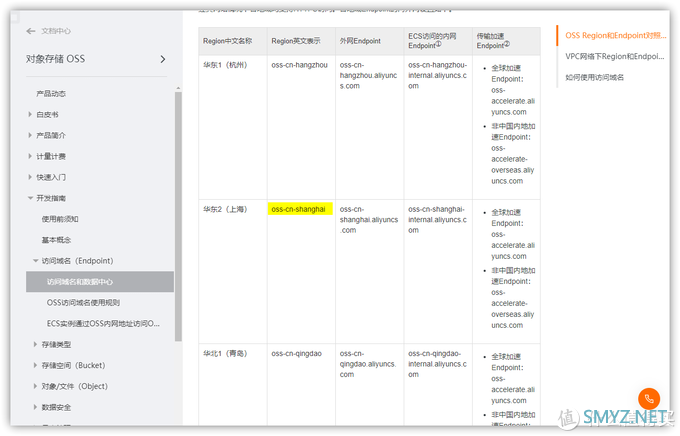
验证成功。
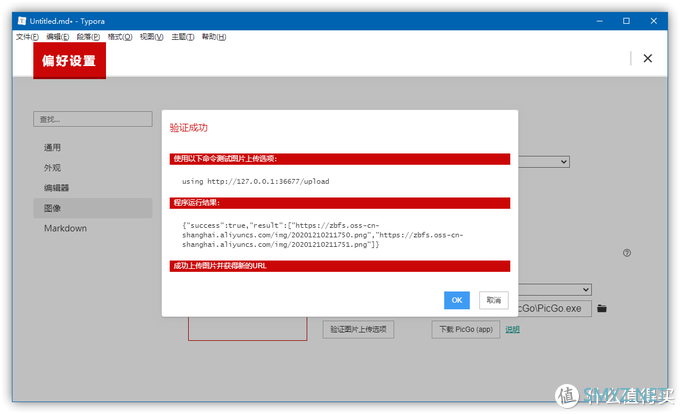
上传测试:
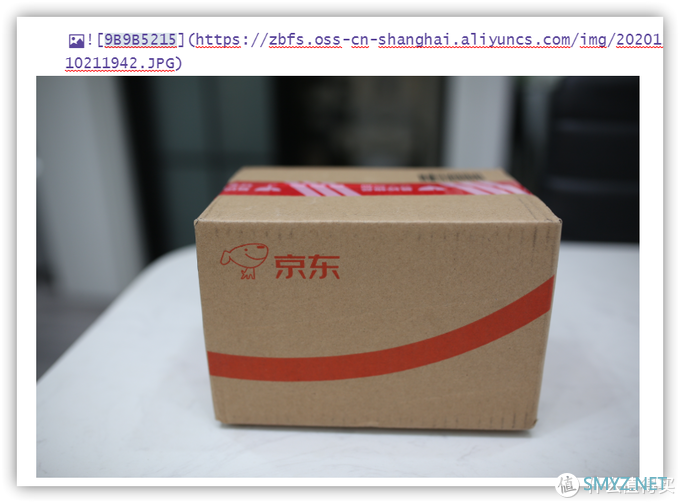
可以看到图片已经上传上来了。
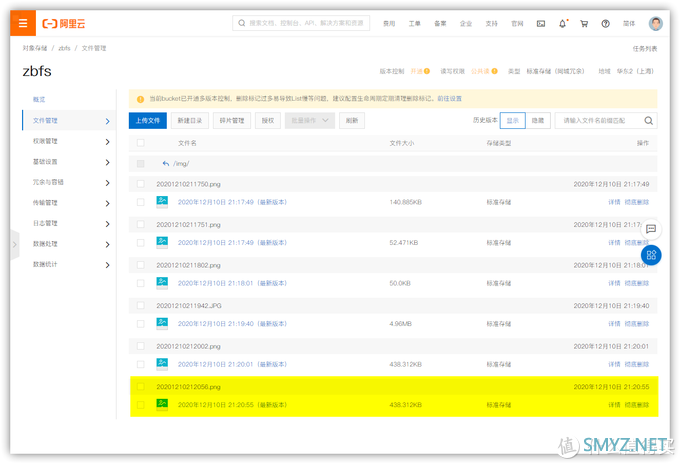
②阿里云的PigGo-Core配置
打开typora的配置文件: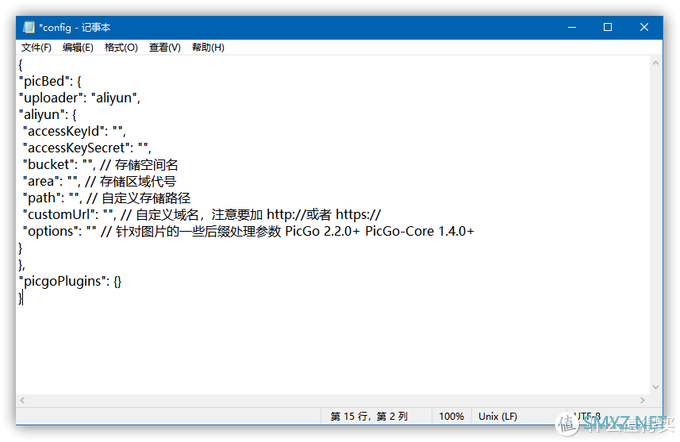
复制下面代码到上面配置文件里:
{
“picBed”: {
“uploader”: “aliyun”,
“aliyun”: {
“accessKeyId”: “”,
“accessKeySecret”: “”,// 存储空间名
“area”: “”,// 存储区域代号
“path”: “”,// 自定义存储路径
“customUrl”: “”,// 自定义域名,注意要加 http://或者 https://
“options”: “” // 针对图片的一些后缀处理参数 PicGo 2.2.0+ PicGo-Core 1.4.0+
}
},
“picgoPlugins”: {}
}
对照填写参数:
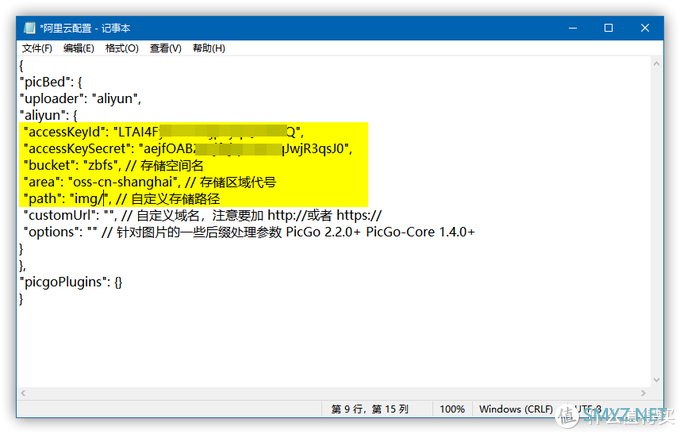
验证完成,阿里云配置完成。
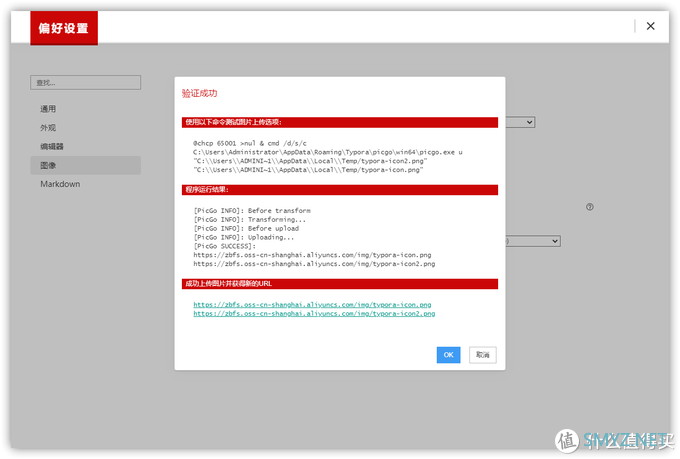
③阿里云费用
对象存储 OSS 详细价格信息,阿里云暂时没有OSS存储计算器,从价格信息表估算一下使用成本:10G的流量,使用费用大概在12.72元/月,30G的流量费用在15.12元/月。这个只是作为图片拉取的费用来说的,如果外网流出量不足5G的话,大概还能节省2.5元/月,也算是不错了,一个月十块钱左右。
存储费用单价10G30G标准存储单价0.12元/GB/月1.2元/月3.6元/月内网流出流量免费00内/外网流入流量免费00外网流出流量0.50元/GB5元/月5元/月CDN回源流出流量0.15元/GB1.5元/月1.5元/月复制到中国大陆区域0.50元/GB5元/月5元/月请求费用0.01元/万次0.01元/月0.01元/月写入请求0.01元/万次0.01元/月0.01元/月数据取回免费
内网流出流量(通过同地域ECS使用内网Endpoint,下载OSS的数据)
内/外网流入流量(数据上传到OSS)
5.github配置
先先注册个github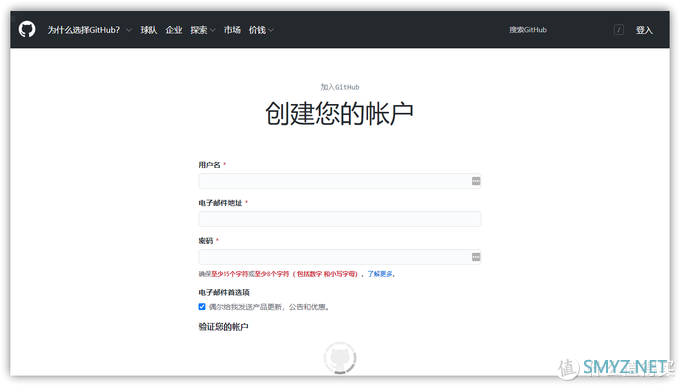
建个仓库,官方地址。在任何页面的右上角,使用 下拉菜单选择 New repository(新建仓库)
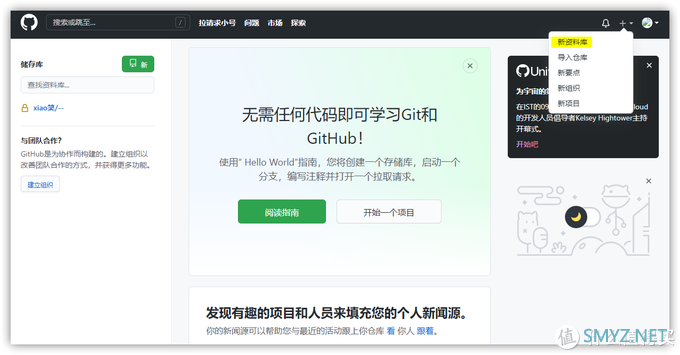
记下你取的仓库名。
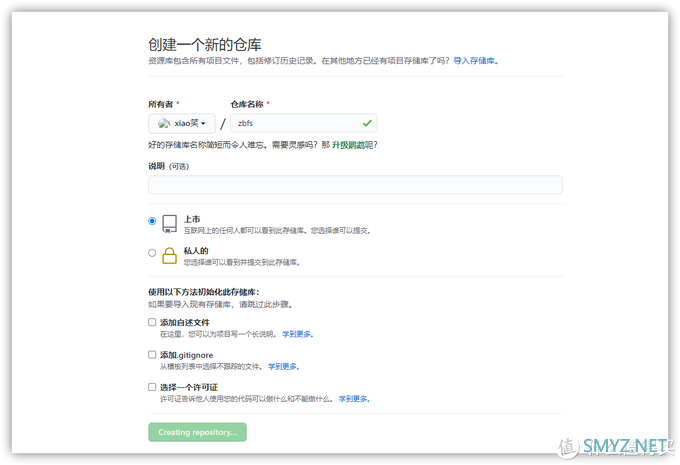
生成一个token,也就是设置访问令牌,
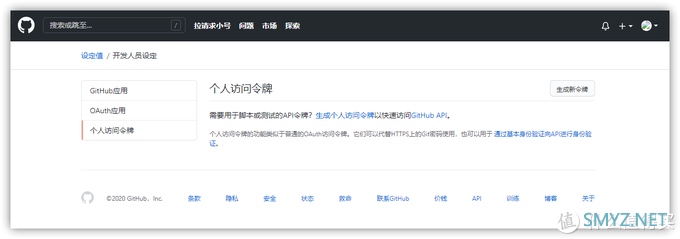
全选就行了。
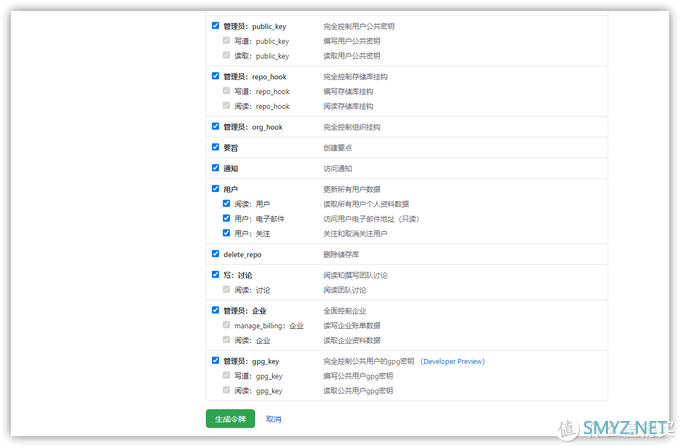
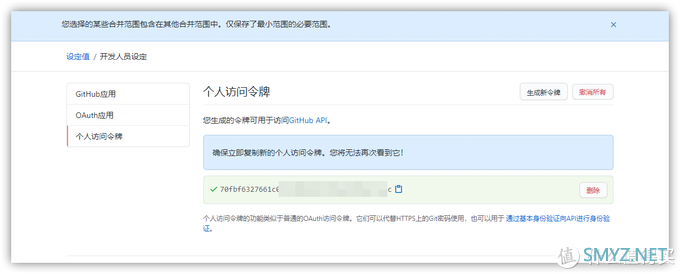
①github的PigGo(App)配置
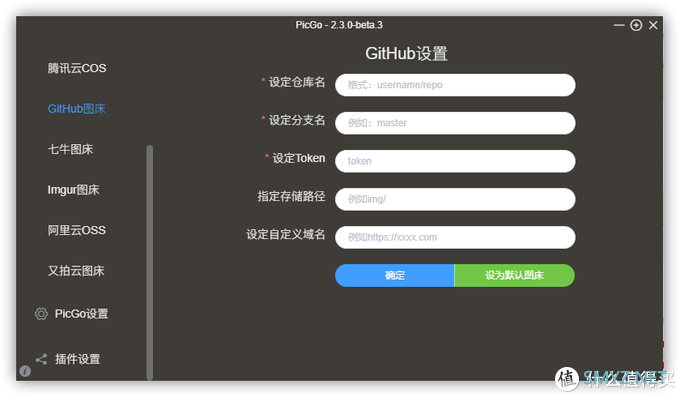
把刚才的这些复制进去。
仓库名的格式是用户名/仓库,比如我创建了一个叫做zbfs的仓库,在PicGo里我要设定的仓库名就是用户名/仓库名。一般我们选择main分支即可。然后记得点击确定以生效,然后可以点击设为默认图床来确保上传的图床是GitHub。
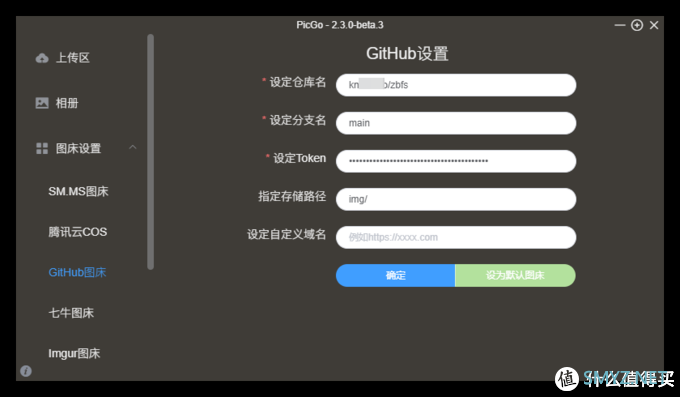
验证生效了
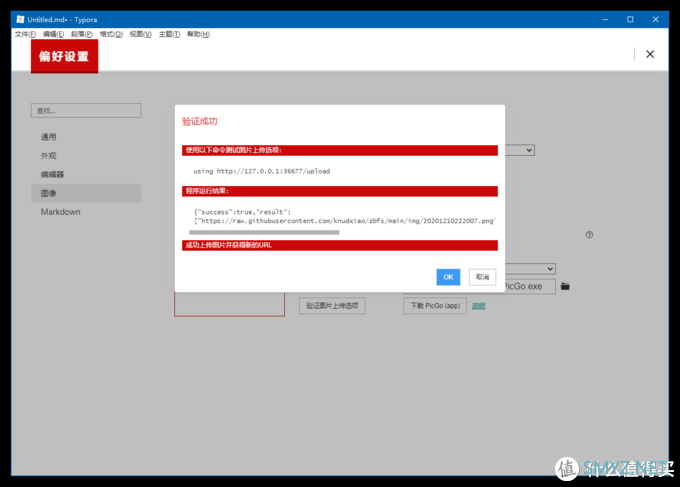
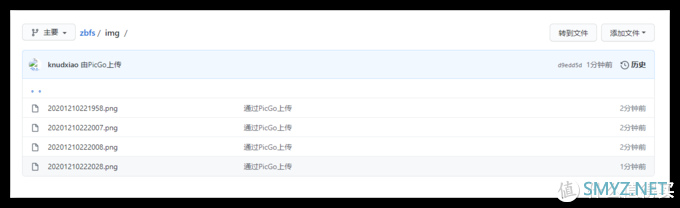
②github的PigGo-Core配置
复制下面代码,到配置表,填写参数:{
“picBed”: {
“uploader”: “github”,
“github”: {
“repo”: “”,// 仓库名,格式是username/reponame
“token”: “”,// github token
“path”: “”,// 自定义存储路径,比如img/
“customUrl”: “”,// 自定义域名,注意要加http://或者https://
“branch”: “” // 分支名,默认是main
}
},
“picgoPlugins”: {}
}
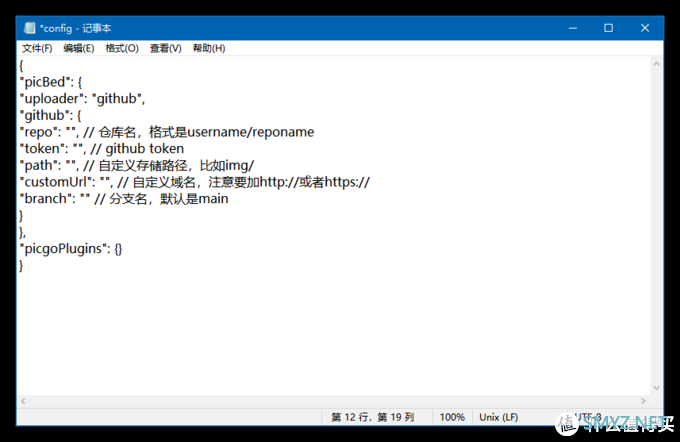
测试成功:
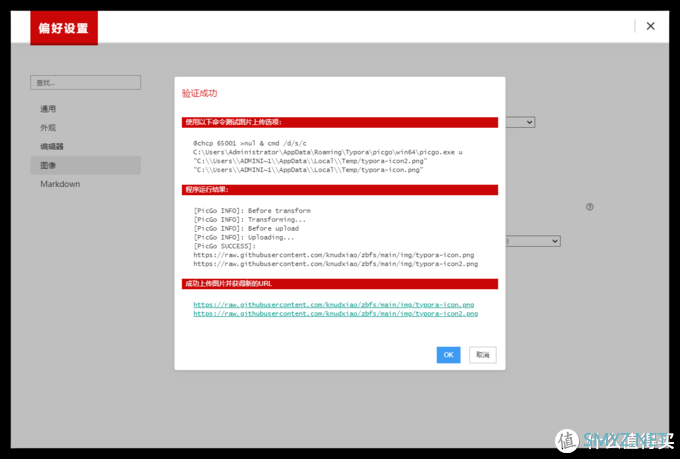
上传成功:
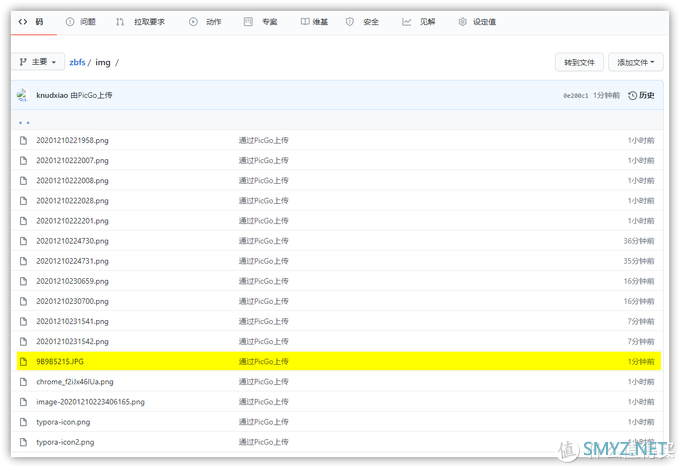
6.Imgur 的相关配置
Imgur因为需要设置代理比较麻烦,不具有通用性,换电脑了还需要设置,就不推荐了,图床的设置也是挺简单的,感兴趣的朋友自己操作下。①Imgur 的PigGo(App)配置
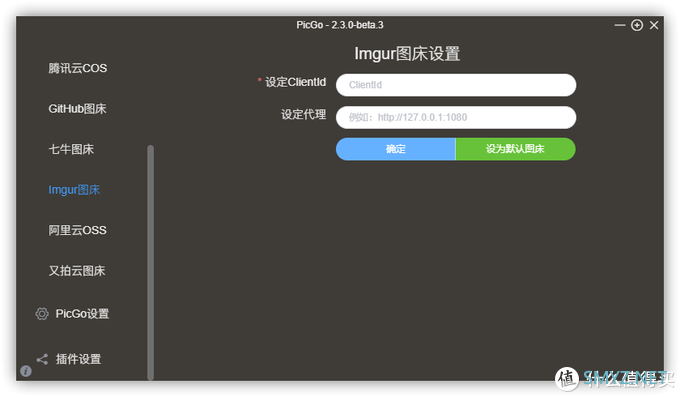
②Imgur 的PigGo-Core代码
{“picBed”: {
“uploader”: “Imgur”,
“Imgur”: {
“clientId”: “”,// imgur 的 clientId
“proxy”: “” // 代理地址,仅支持 http 代理
}
},
“picgoPlugins”: {}
}
六.发文流程
上面看到各个图床流量还是需要费用的,一定不要发布文章直接转换带图床链接的文章,这样发出去,会读取你图床里的图片,按流量收费,一篇火爆的文章,图床流量费用得几百元,别问怎么知道的。图床作为只是用图床作为一个过渡,这样文章写好之后,复制文章到张大妈的编辑器进行内容图片拉取,拉取图片的这点流量还是不多的。
我们先找一篇已经书写好了的文章,演示下发文流程:
以这篇写好的Markdown文章为例,可以看到里面的图片还都是图床地址,且没有添加水印:
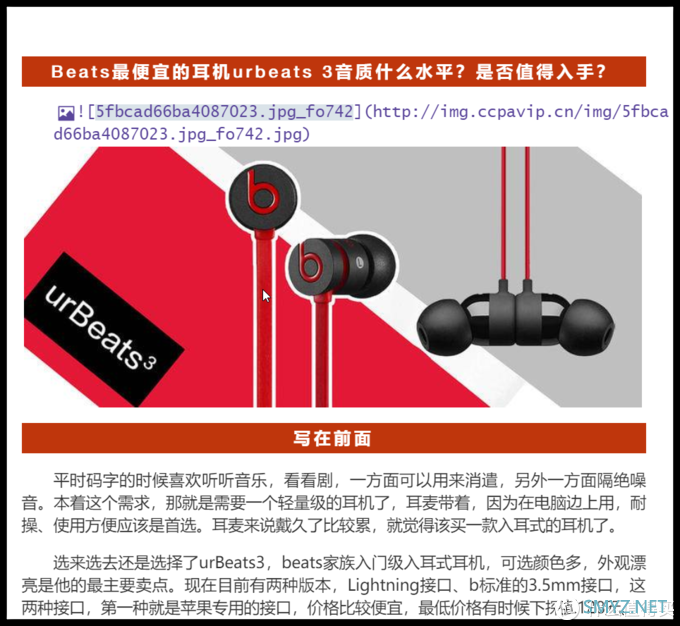
直接ctrl+a全选,复制
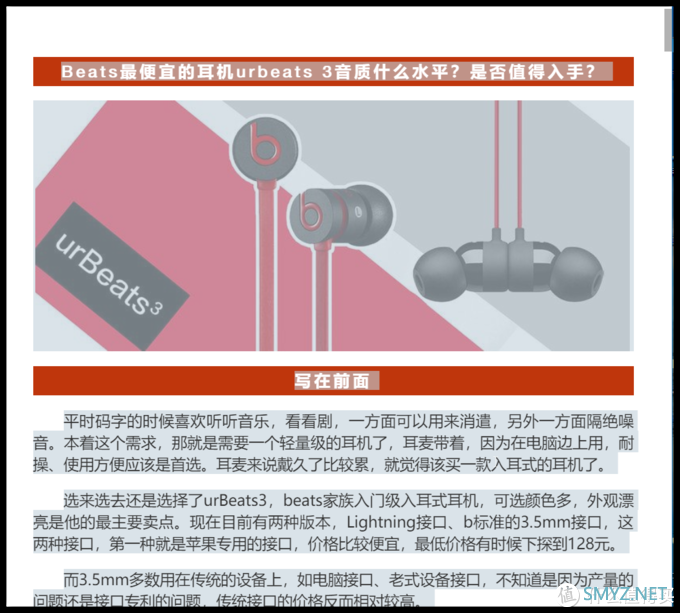
到张大妈富文本编辑框内粘贴,可以看到值得买的编辑框在拉取图片了:
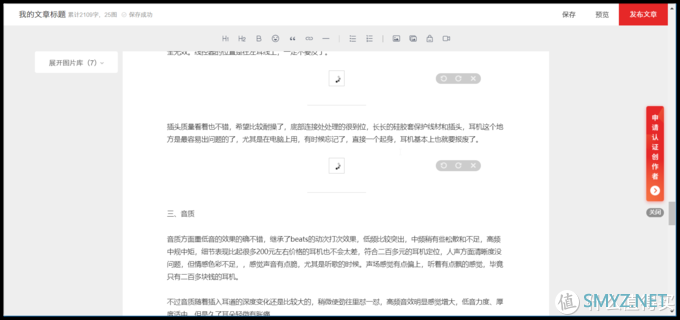
拉取完成,可以看到图片已经被上传了,且被打上了值得吗logo。现在看文字是没有任何格式的。
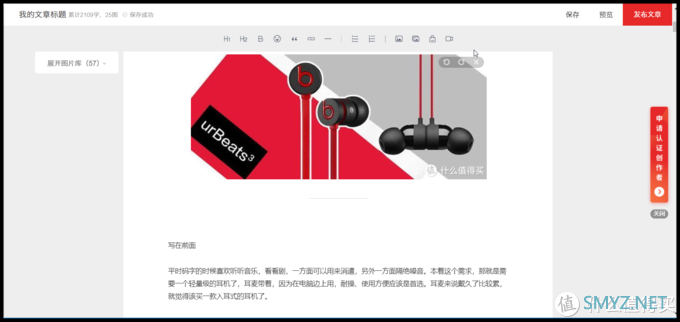
在Typora新建一个文档,把张大妈富文本里的图片复制粘贴回来,图片已经变成了张大妈服务器上的图片,我们这时候再重新排版,里面的空白行不用管的,在渲染的时候会自动忽略空白行,如果有强迫症可以顺手删掉。
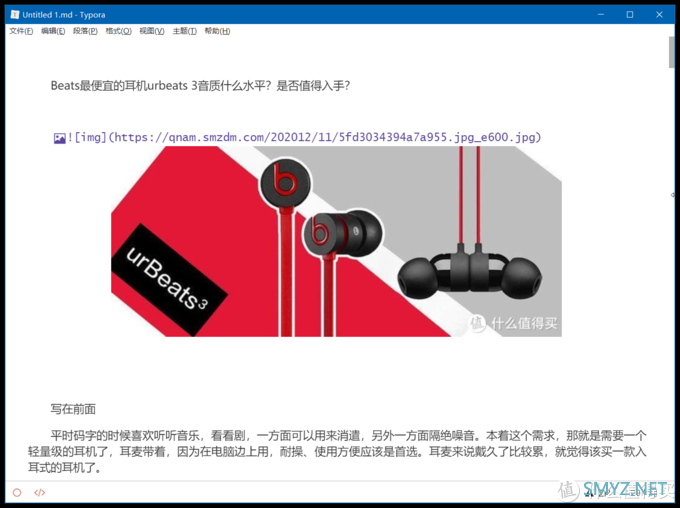
划重点:
下面中扩号内黄色高亮的地方是,发文后图片下面的备注名字,里面的img要全部删掉,或者替换成自己想添加的图片备注。一般情况下是删掉的。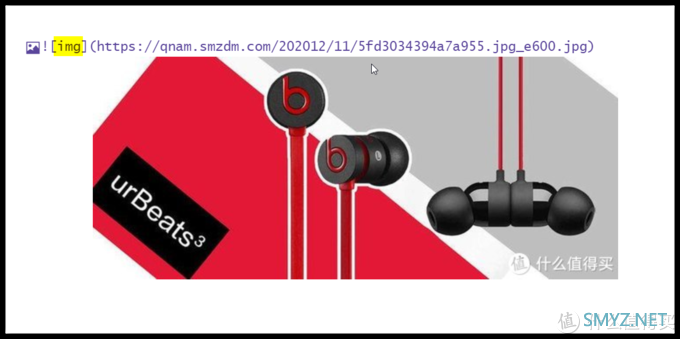
直接用ctrl+H替换掉就可以了,在Typora按下ctrl+H,调出替换对话框,输入输入!
完成排版之后,可以再大纲里面看到文章的目录,这个目录渲染后会被值得买识别,变成文章目录。前面讲过了,值得买平台识别的目录从二级目录开始,我们设置的目录也要从二级目录开始。
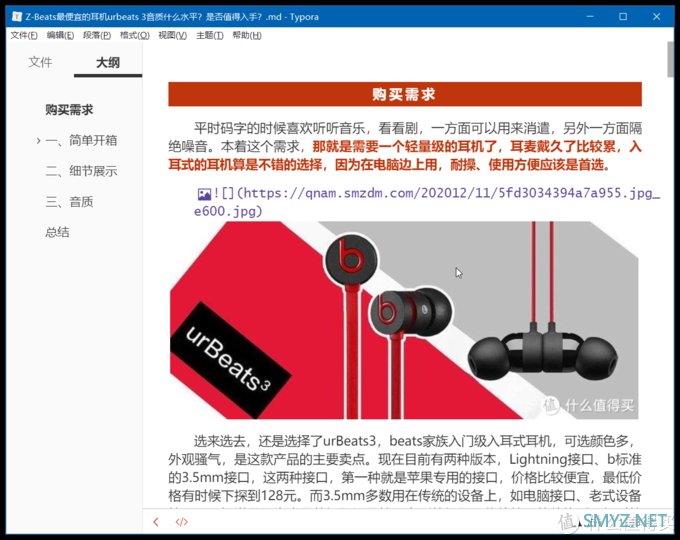
切换到代码模式,复制代码:
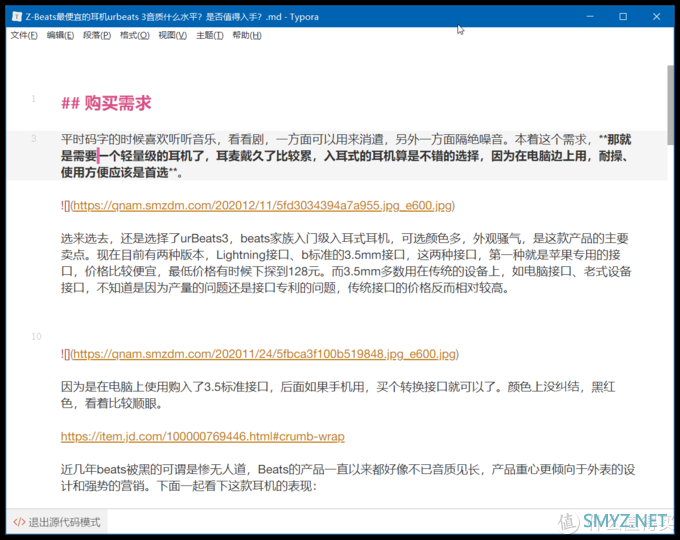
再到张大妈富文本编辑器内粘贴:
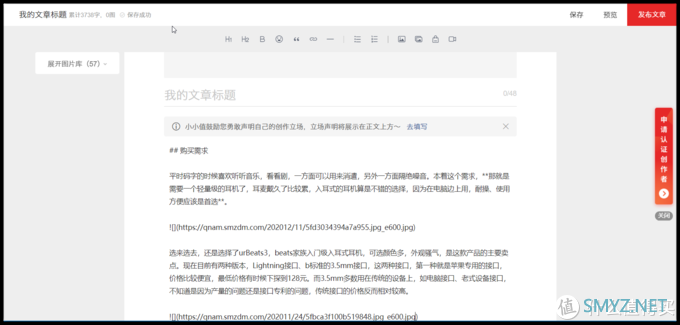
右击选择Markdown转换:
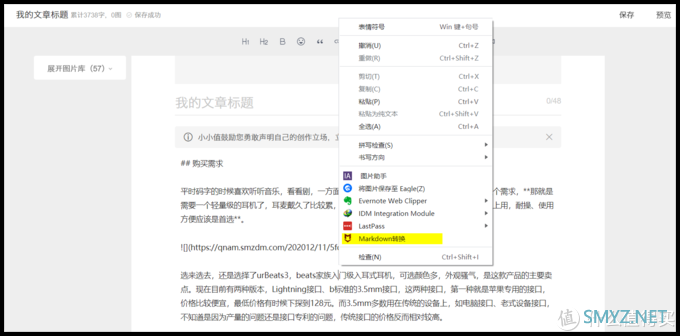
转换完成。
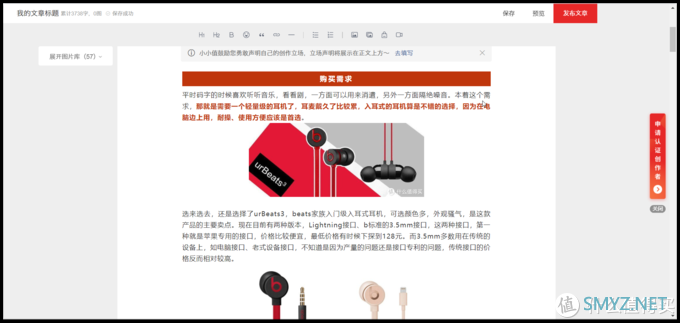
然后把商品插入成卡片就可以了
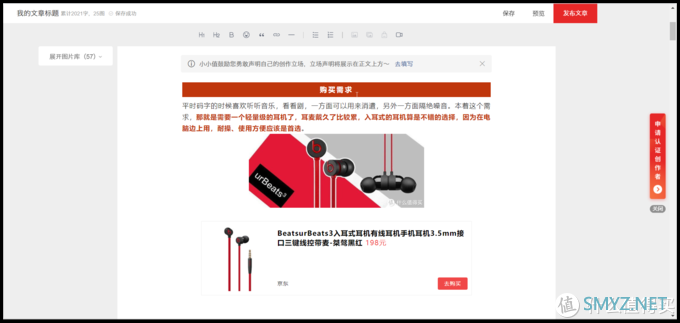
七.文章同步
正常情况下,文章保存在这里的。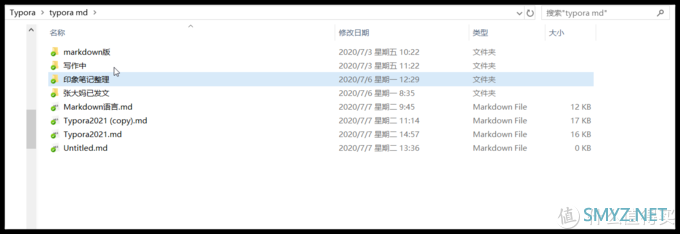
也可以自定义文件夹。
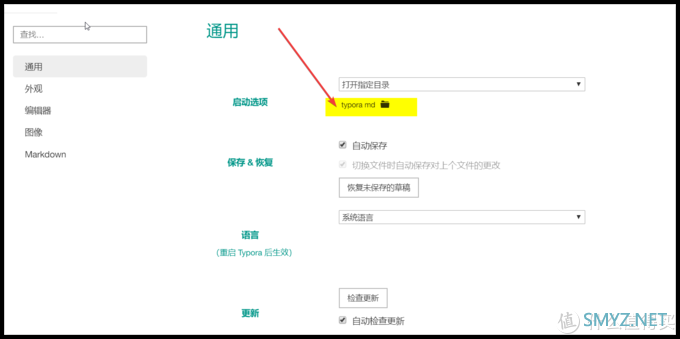
要是想实现同步功能,只要把两个文件夹同步就行了,上面我们说到过,一个是主题文件夹,一个是文章存储文件,这样就可以再不同设备实现码字的无缝衔接了。
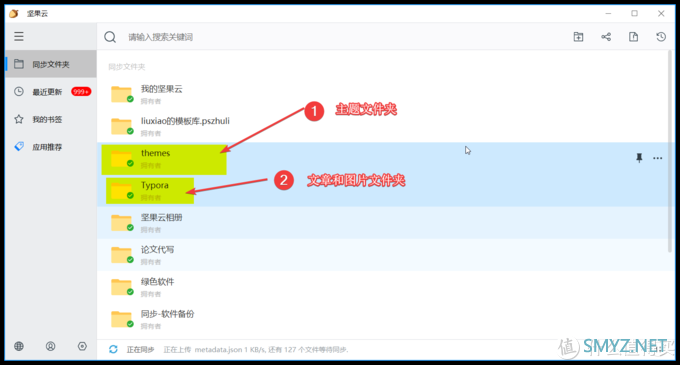
下面是调教过的CSS渲染代买,可以根据上篇自行设置格式,直接用也可以。
.markdown-here-wrapper { /*Markdown Here 的全局配置,没有默认值*/
font-size: 14px; /*字号em默认是相对16px的大小,也可直接用px作单位*/
line-height:28px; /*行间距,可用百分比,数值倍数,像素设置,还包括text-indent缩进、letter-spacing字间距*/
word-spacing: 1px; /*字间距*/
letter-spacing: 1px; /*字母间距*/
margin: 0 3px 14px 3px;
}
pre,code {/*pre和code用于代码显示,code通常以元素框即代码块显示,pre则只保留代码中的空格与换行符*/
font-size: 14px; /*代码字体*/
font-family: Avenir,"PingFangSC-Light";
margin: auto 5px;
}
code { /*标签通常只是把文本变成 等宽字体*/
white-space:nowrap; /*如何处理元素内空白行,回车or忽略,nowrap不换行,pre-wrap换行*/
border: 1px solid #EAEAEA; /*边框,用于设置边框属性,1px为边线尺寸,solid意为实线,#EAEAEA为边框颜色*/
border-radius: 2px; /*给 div 元素添加圆角的边框*/
display: inline;/*inline 表示按照内联模式显示,它会和周围的元素在一行。如果是 display:block,它会和周围的元素不在一行,自己单独一行。*/
}
pre { /*严格限制为等宽字体格式*/
font-size: 18px;
line-height: 1.4em; /*行高*/
display: block !important;
}
pre code {
white-space: pre;
overflow: auto;
border-radius: 3px;
padding: 1px 1px;
display: block !important;
}
strong,b{ /*strong 加粗,用粗体显示,也可以自定义自己的强调方式 */
color:#BF360C !important;
font-size:15px !important;
}
em,i { /*斜体*/
color: #BF360C !important;
}
hr { /*分割线*/
border: 0px dotted#BF360C; /*双跟分割线 粗细,solid颜色 #a5a5a5 */
border-top:1px dotted#BF360C !important;/*上分割线 粗细,颜色#ddd跟随主设定,solid类型-不写是跟随标题主色,替换了显示新颜色 */
border-bottom:0px dotted#BF360C !important ; /* 下分割线,粗细solid类型-不写是空心,颜色 */
margin:10px 0 10px 0 !important; /*外边距*/
}
a:link { /* 未被访问的链接 */
color:#009688 !important; /*颜色*/
font-style:normal !important; /*字重*/
}
a:visited {/* 已被访问的链接 */
color:#009688 !important; /*颜色*/
font-style:normal !important; /*字重*/
}
a:hover {/* 鼠标指针移动到链接上 */
color:#009688 !important; /*颜色*/
font-style:normal !important; /*字重*/
}
/*段落设置,内边距用padding*/
p {
font-family: Avenir,"PingFangSC-Light" !important;
padding: 0 0 !important;
text-align: justify !important;
font-size: 15px !important;
text-indent:0; /*首行缩进*/
}
table,pre,dl,blockquote,q,ul,ol { /*表格、预格式化、定义列表、块引用、短引用、无序列表、有序列表统一设置*/
margin: 10px 5px;
}
ul,ol { /*无序、有序列表通用设置*/
padding-left: 15px;
font-family: Avenir,"PingFangSC-Light" !important;
text-align: justify !important;
font-size: 14px !important;
}
li { /*列表中项目的设置*/
margin: 10px;
}
li p { /*列表中项目的段落的设置*/
margin: 10px 0 !important;
}
ul ul,ul ol,ol ul,ol ol {/*有序列表、无序列表的统一设置*/
margin: 0;
padding-left: 10px;
}
ul { /*无序列表的前缀,circle,square,好多种,同样有序列表ol也可以设置不同的标记*/
list-style-type: circle;
}
dl { /*自定义列表的设置*/
padding: 0;
}
dl dt { /*自定义列表项的设置*/
font-size: 14px;
font-weight: bold; /*字重*/
font-style: italic; /*字形*/
}
dl dd {
margin: 0 0 10px;
padding: 0 10px;
}
blockquote,q { /*引用块设置*/
border-left: 2px solid #BF360C;
padding: 0 10px;
color: #777;
quotes: none;
margin-left: 1em;
}
blockquote::before,blockquote::after,q::before,q::after {
content: none;
}
/*各级标题统一设置*/
h1,h2,h3,h4,h5,h6 {
margin: 7px 0 7px 0; /*段前后、左右缩进值*/
padding:5px 0 5px 0;/*内边距,控制和黑线的距离第一个数控制和上划线的距离.上右下左,留白距离、缩进值*/
font-style: bold !important;
color: #BF360C !important;
}
h1 {
font-size:16px !important;
color:#BF360C !important;/*颜色*/
text-align:center !important; /*标题位置,center,right,left*/
font-weight:bolder !important; /*字重bold加粗 、 normal正常、bolder更粗*/
letter-spacing: 3px !important;
border:2px solid #BF360C !important; /* 边框样式 */
}
h2 {
font-size:16px !important;
margin-top:3px 0 !important;
padding: 3px 15px !important;
text-align:center !important; /*标题位置,left*/
background-color: #BF360C !important;
color: white !important; /*颜色*/
font-weight:bolder !important; /*字重bold加粗 、normal正常、bolder更粗*/
letter-spacing: 3px !important;
font-variant: normal !important;/*normal 、small-caps*/
border-top:0 solid#BF360C !important;/* 粗细,颜色#ddd跟随主设定,solid类型-不写是跟随标题主色,替换了显示新颜色 */
border-bottom:0 solid#BF360C !important ; /* 粗细solid类型-不写是空心,颜色 */
}
h3 {
font-size:15px !important;
color:#BF360C !important;
padding: 5px 0 !important;
text-align:left !important; /*标题位置,left*/
width:auto !important;
padding:0 auto !important;
}
h4 {
font-size: 14px !important;
text-align:left !important; /*标题位置,left,justify*/
color:#BF360C !important;
padding: 0 0 0 7px !important;
border:1px dotted #BF360C !important;
font-weight:normal !important; /*字重*/
}
h5 {
font-size: 14px !important;
text-align:left !important; /*标题位置,justify*/
color:#BF360C !important;
padding: 0 0 0 7px !important;
border:1px solid #BF360C !important;
font-weight:normal !important; /*字重*/
}
h6 {
font-size: 14px;
color:white !important; /*颜色*/
font-style:normal !important; /*字重*/
padding: 0 0 0 7px !important;
background-color: #BF360C !important;
font-weight:normal !important; /*字重*/
}
table { /*表格元素的设置*/
padding: 0;
border-collapse: collapse;
border-spacing: 0;
font-size: 1em;
font: inherit;
border: 0;
margin: 0 auto;
}
tbody { /*表格主题的设置*/
margin: 0;
padding: 0;
border: 0;
}
table tr {
border: 0;
border-top: 1px solid #CCC;
background-color: white;
margin: 0;
padding: 0;
}
table tr:nth-child(2n) {
background-color: #F8F8F8; /*背景色*/
}
table tr th,table tr td { /*tr为行标签、th为表头单元格标签、td为普通单元格标签*/
font-size: 16px;
border: 1px solid #CCC;
margin: 0;
padding: 5px 10px;
}
table tr th {
font-weight: bold;
color: #eee;
border: 1px solid #BF360C; /*表头边框色*/
background-color: #BF360C; /*表头背景色*/
}
总结
好了,到此,这就是本文的全部内容了!整整测试了两天时间,如果您觉得文章写的还不错的话,点赞、收藏、评论一条龙!
感谢大家的观看,我们下次再见!
往期热文推荐

自带黑科技!西门子热销家电深度盘点,速来抄作业创作立场声明:本文首发于什么值得买。使用经验分享,希望能对你有所帮助,有问题欢迎指正,期待深入交流~~一、前言白色家电作为减轻居家劳动强度的日常电器,与生活息息相关。生活是否高效、方便、舒适,很大程度取决于选择什么样的家电。家电选不好,劳动强度自然就上来了,像冰箱、洗衣机、燃气灶具等等都需要长时间工纵笔浮生| 赞78 评论33 收藏563查看详情

始于颜值、忠于体验—不容错过的13款家电,能够帮你解决11大家庭难题~年终将至,对于今年入手的家电大家多少都会有自己的使用感想,欢迎分享你心中的年度最佳电器,参与#2020年度家电盘点#活动,还能赢大额京东E卡,还不快来~创作立场声明:**声明:**本文首发于什么值得买,且文章内参与出场产品皆为自费购入,所推荐商品皆是使用后的真实感受,绝对不是云测评,文章图片皆本人所纵笔浮生| 赞4 评论3 收藏10查看详情

关键时刻能派上大用场的『神级网站』,岂能轻示于人?——2020年实用、有趣的网站吐血大汇总创作立场声明:两年以来收藏夹内整理的精华,强烈推荐收藏。本文首发于什么值得买。坚持独立的评价观点是笔者的底线,绝对不会因来源而有失偏颇,各位观众放心食用,然而每个人的观点、立场可能不同,有问题欢迎指正,期待深入交流~~【啰嗦几句】前面写过几期关于良心网站的推荐,可能看到好的网站就分享了,做得比较杂乱纵笔浮生| 赞1k 评论154 收藏14k查看详情



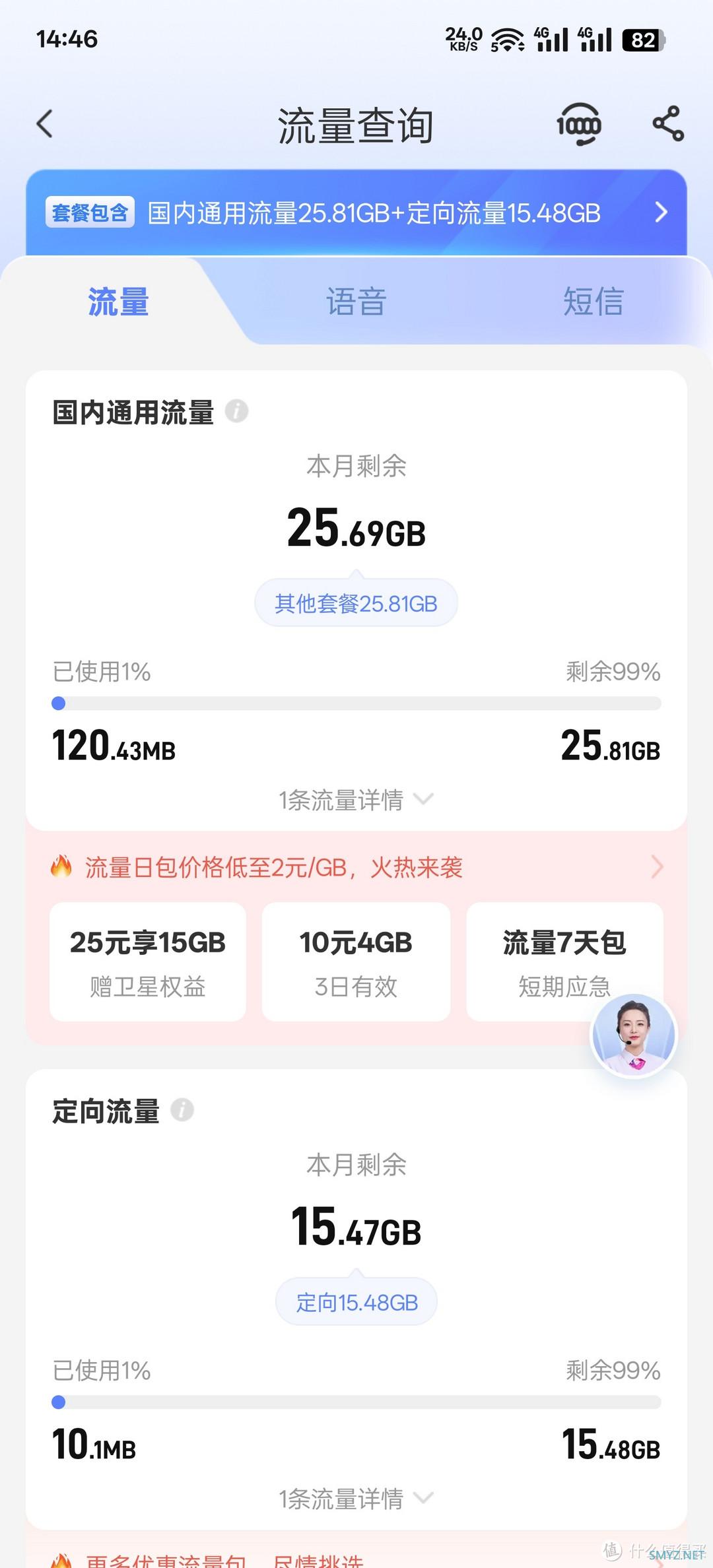
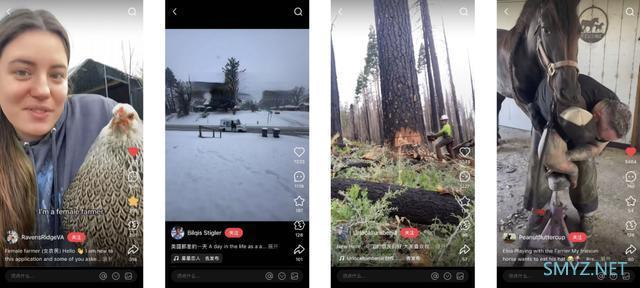





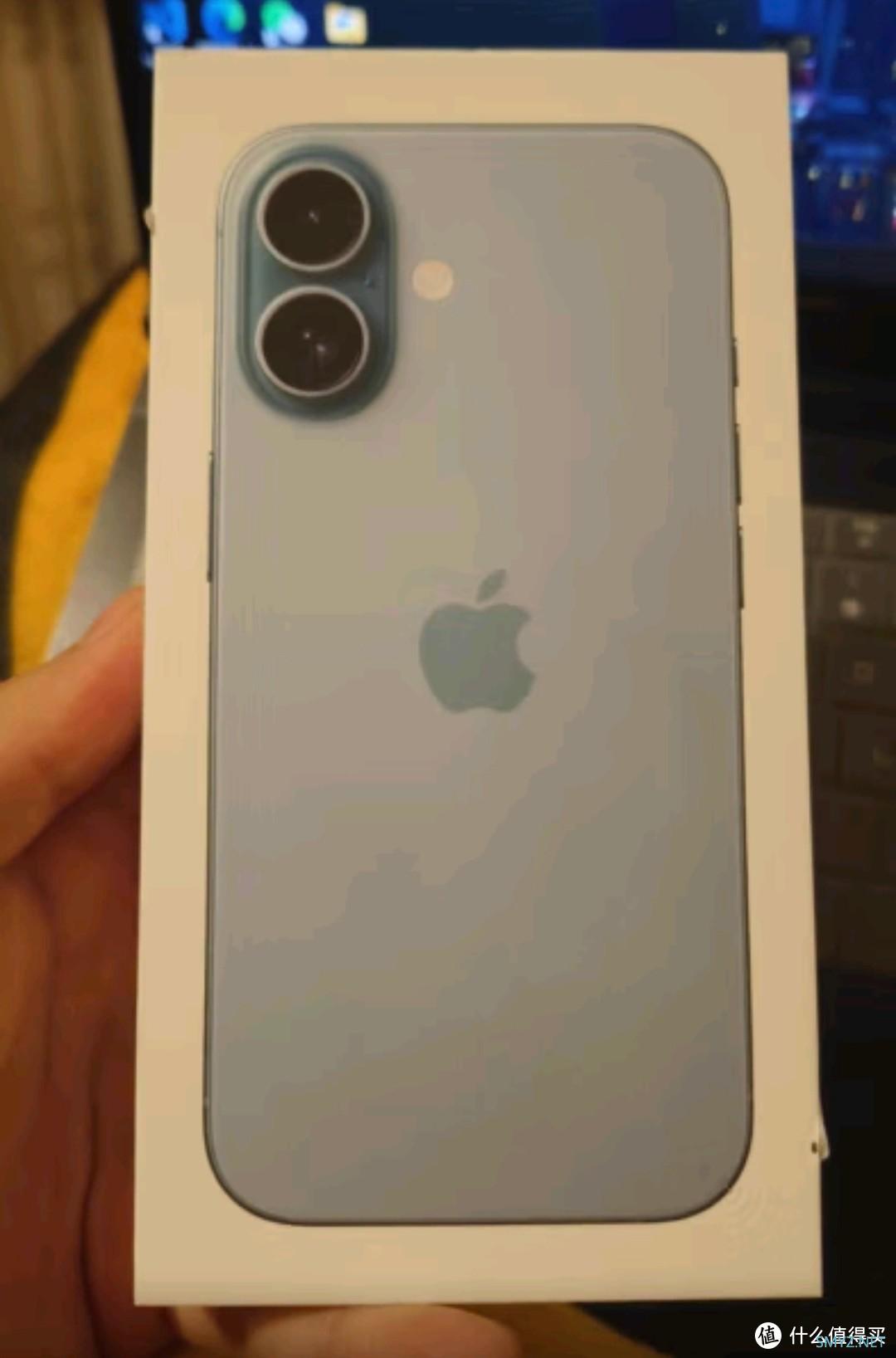

 加载中,请稍侯......
加载中,请稍侯......
网友评论