文章结构:前言
FastStoneImage Viewer
智图
Snipaste
前言
本文会推荐下面三款超实用的App:FastStoneImage Viewer - 全能型图片工具
智图 - 图片压缩
Snipaste - 截图+贴图
还在使用Windows默认的图片浏览器?或者各种弹窗的国产看图软件?想截图就必须先打开微信、QQ?忘掉这些低效率的操作习惯吧,今天给大家介绍3款Windows平台超好用的图片类App,有这些App的加持,一定让你的工作效率翻倍!
以下推荐的App完全免费,没有任何广告和其他弹窗行为,请放心食用!
FastStone Image Viewer

软件版本:V7.0
软件大小:16.7MB
官网地址: https://www.faststone.org/index.htm
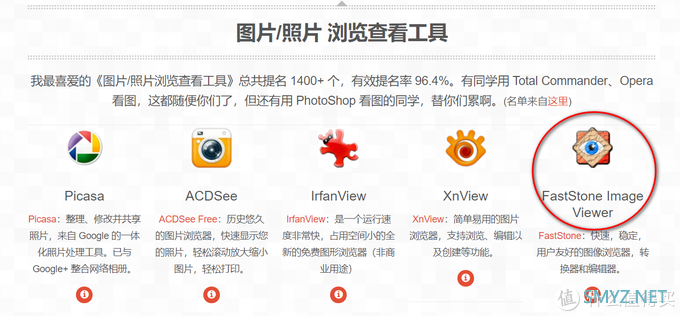
这款App比较小众,知道的人不多,但这款软件一直在小众软件的《我最喜爱的软件推荐榜》上名列前茅。
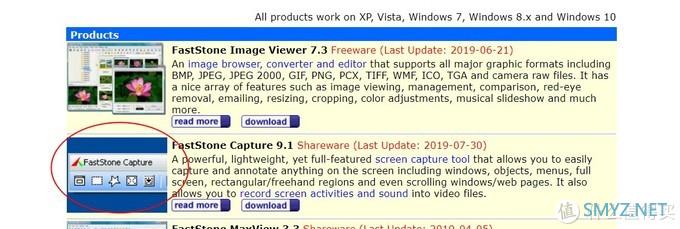
对了,大名鼎鼎的截图软件FastStone Capture也是她家的产品。
一开始我只想找一个快捷的图片浏览软件,就试用了这款软件,没想到这款软件如此强大,到现在已经用了3年多了,还安利了身边很多朋友一起用。
1.图片浏览及管理
名字就叫Image Viewer,因此图片浏览是最最基础的功能了。除了大众格式jpg、png之外,FastStoneImage Viewer还支持更多流行的格式,比如gfi和单反拍摄后的raw格式。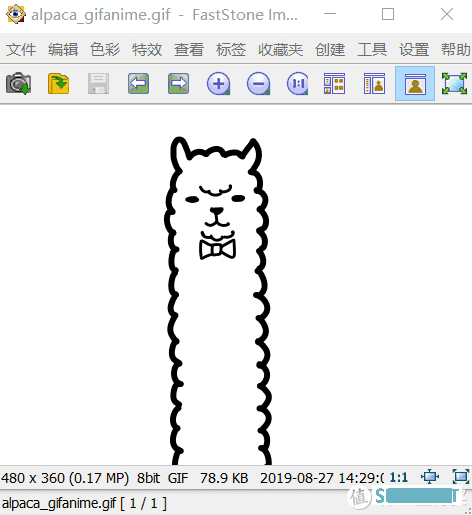
↑播放Gif格式

对于Raw格式的支持,FastStoneImage Viewer也做的很好。
上图就是我用SONY A7m3拍摄的Raw格式的图片,照片24MB,打开速度在1秒左右。同时打开后支持快速的缩放操作。
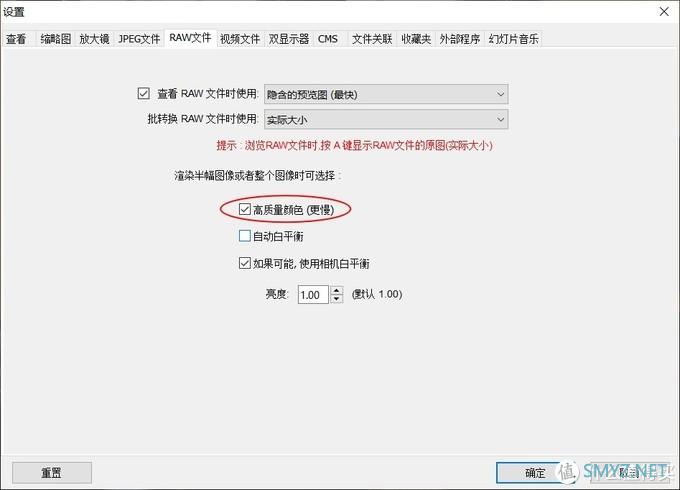
FastStoneImage Viewer为了Raw文件打开速度过慢,默认将设置中的高质量查看Raw的选项关闭,我们使用时需要先将这个选购勾选。经过实测,我公司的一些比较老的电脑,打开此选项时,依然能1秒打开Raw文件。
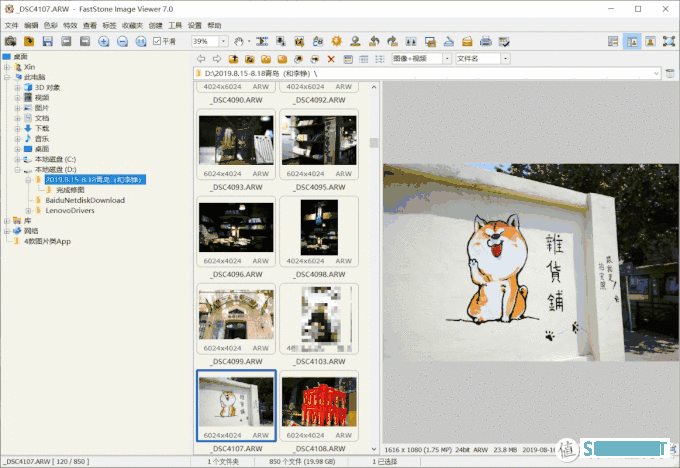
图片管理和浏览方面FastStoneImage Viewer提供了多种浏览视图,帮助用户快捷的整理图片。
在整理浏览图片时,还可以随时查看图片的EXIF信息,甚至可以查看直方图。
2.图片压缩及参数调整
工作中有很常见的一个场景就是,需要上传图片,图片体积过大或者尺寸过大,这时候都要打开PS或者其他图片处理软件才能解决。现在使用FastStoneImage Viewer可以轻松解决。调整图片体积
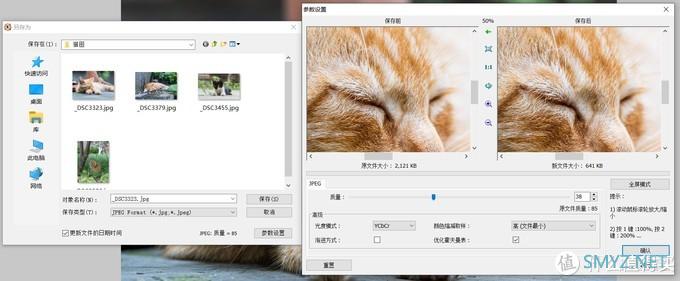
浏览图片的时候选择图片另存为,或者直接Ctrl+s快捷键就可以对图片进行体积调整。选择不同参数的同时还提供了图片预览的功能,可以直观的看到图片的画质降低,这张2m的图片,质量降低到38%的,体积就缩小到了641k。
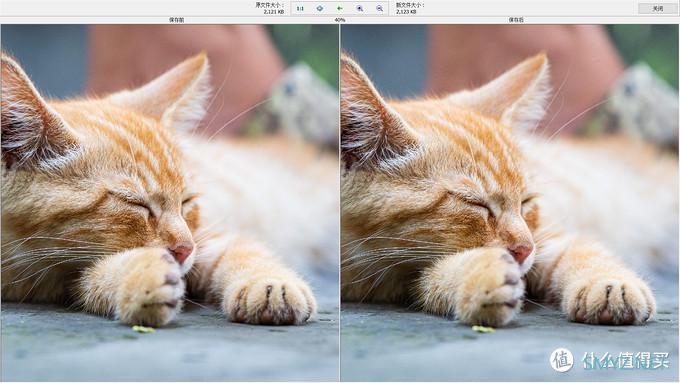
同时还有贴心的全屏预览功能,可以放大N倍后,更直观查看图片的变化。
另存为默认为修改后图片的文件名增加了后缀,不会覆盖原图。
调整尺寸及裁剪
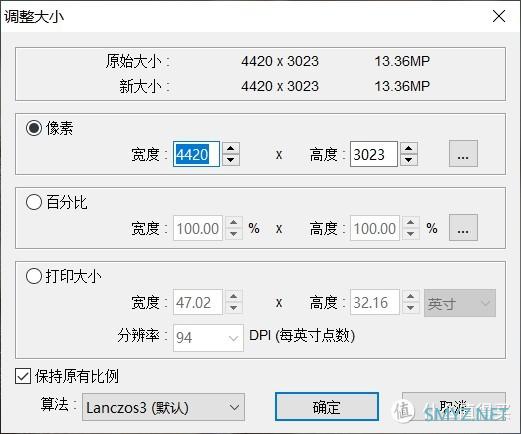

调整尺寸和裁剪图片也是最常用的功能之一。
调整尺寸可以按照调整分辨率,百分比等方式进行,同时还提供了多种算法进行选择。
裁剪图片支持个各种常用比例的调整,图片旋转,裁剪参考线等各种功能都涵盖。
参数调整
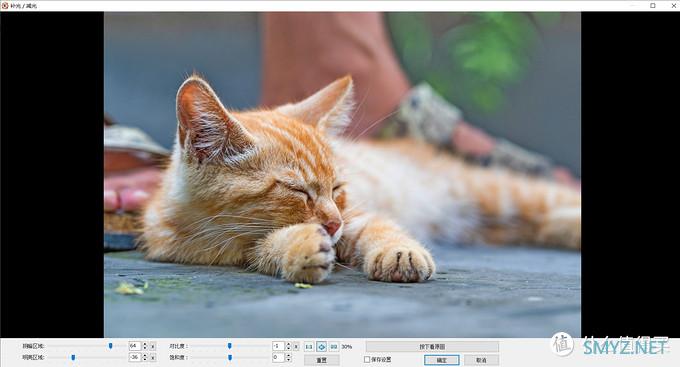
FastStoneImage Viewer还提供简单的参数调整,高光、阴影、对比度和饱和度都可以直接进行调整。如果轻修照片的话,连Lightroom和Photoshop都不用打开了。
3.拼图及对比功能
还在用美图秀秀?或者图片放到手机里找手机App拼图?用了FastStoneImage Viewer依然可以一键完成拼图。
↑横向拼接效果
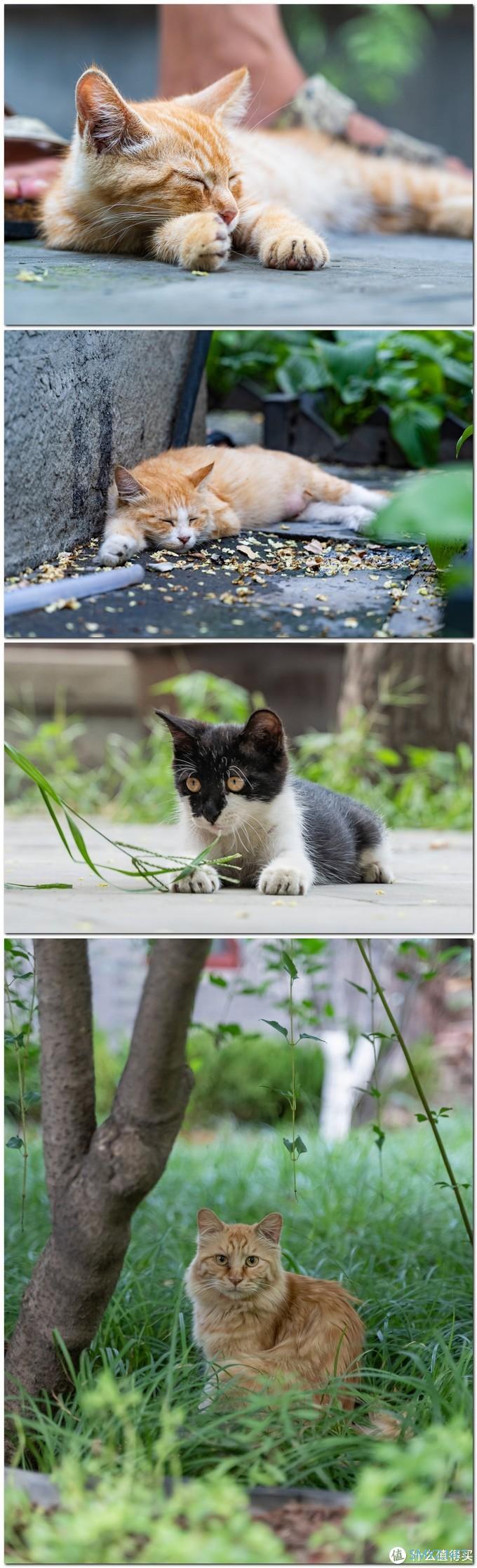
↑纵向拼接效果
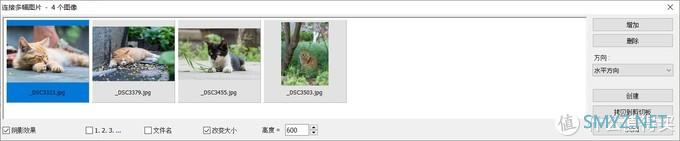
只需要在FastStoneImage Viewer中同时选中想要拼接的图片,然后点创建-链接多幅图片即可。
对于图片尺寸都不相同的图片,用其他拼图软件往往会拼成下面这样
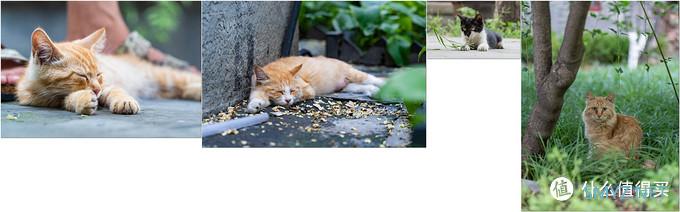
而使用FastStoneImage Viewer,设定好高度或宽度,就会完美的拼接,

除此以外,还在途中显示每个图片的文件名,为每张图片进行编号等功能。
4.批量转换
FastStoneImage Viewer同样提供了批量转换的功能。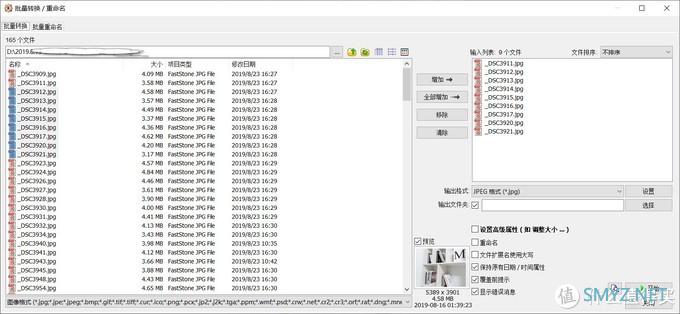
可以简单的进行批量格式转换。
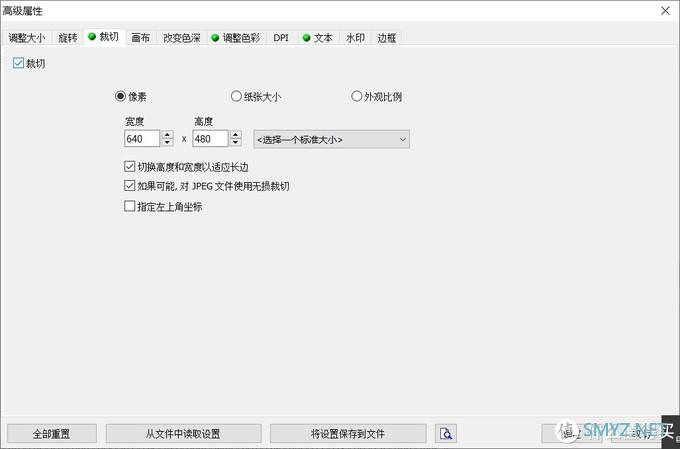
同样也可以批量的调整大小、裁剪、改变DPI、增加水印等各种操作。是不是功能太强大了!
除了上面这些功能外,FastStoneImage Viewer还有标注、图片对比、甚至还有仿制图章功能。安装了FastStoneImage Viewer后,我相信你再也不需要其他轻度图片浏览处理软件了!
智图
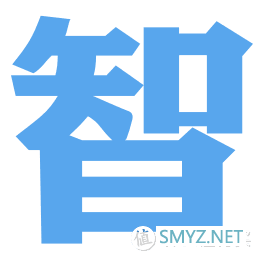
软件版本:V3.0
软件大小:313MB
官网地址: https://zhitu.isux.us/
智图是一款腾讯出品的,主打图片压缩的App。主打一键操作,同时能生产Webp格式文件。
1.软件安装
由于很久没有更新了,官网下载页面,显示最新的是Win7 64位的客户端。放心,Window10照样可以用。
由于软件使用了ImageMagick Display的一个开源控件,因此安装过程中需要安装这个差距,并且按下面的选项进行勾选:
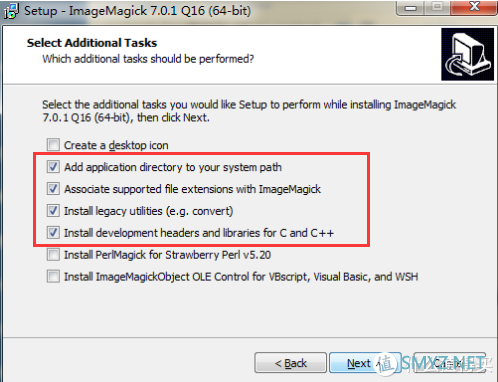
其他的选项都不用管,只要一路点击Next即可完成安装。
2.图片压缩
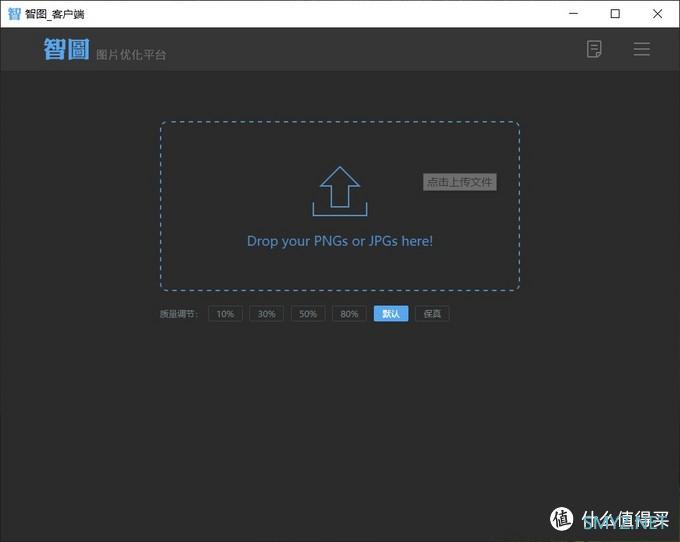
对,界面就是这么简单。只需要把图片拖到中间的框中,选择压缩率即可。

选择不同的压缩率,就会得到不同的压缩大小。我一般都最低选择压缩到50%的质量,因为在分辨率等其他参数不变的情况下,继续压缩,图片质量损失就太大了。

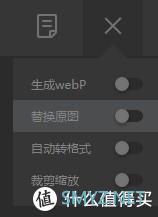
所有压缩过的图片,智图都会放到一个文件夹里,方便管理。除了裁剪缩放功能比较反人类外,其他功能都非常好用。自动转格式功能可以自动将一些图片转为jpg图片。
目前我轻量压缩图片都采用智图来完成。不喜欢本地安装,智图官网还可以在线完成压缩图片的操作,同时也有Mac版客户端。
Snipaste
软件版本:V2.21-beta2
软件大小:54MB
官网地址:
https://zh.snipaste.com
Snipaste是一款截图+贴图软件。截图有什么厉害的?我用QQ、微信各种IM软件都可以截图,要他有何用?好吧,那我们来看一下她究竟有什么功能。
1.截图及标注
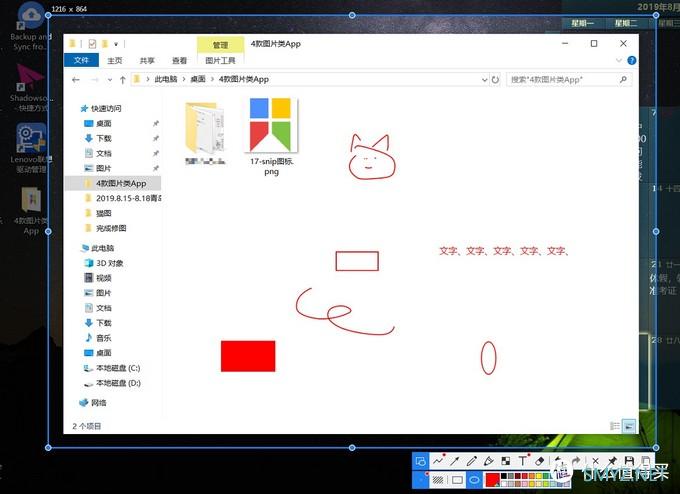
和QQ、微信等截图工具操作流程相同,通过热键或按键调用截图功能,选取截图区域。之后可以在截图上进行表图形标注,亦或者是自定义自定义形状的标注。同时还支持马赛克和添加文字功能。
2.区域截图
区域截图是Snipaste主打的功能之一。Snipaste可以检测当前屏幕的内容,自动匹配区域范围。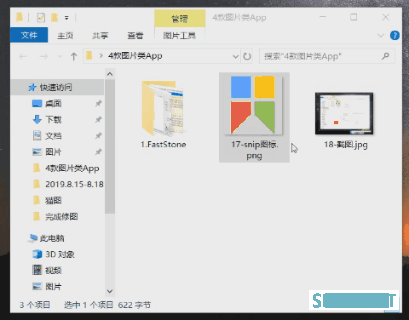
Snipaste甚至可以检测桌面的图标、图标下的文字、软件中的Tab页。而且这个区域检测的功能领先其他软件至少1年。
有了这个区域检测的功能,可以精确的准确定位截图区域,节省了手动拉截图边框的时间,让截图变得更加快捷有效。
3.贴图功能
贴图是什么?贴图是Snipaste的一个独创的功能,我们可以把截图的内容像“便签”一样粘贴在桌面上。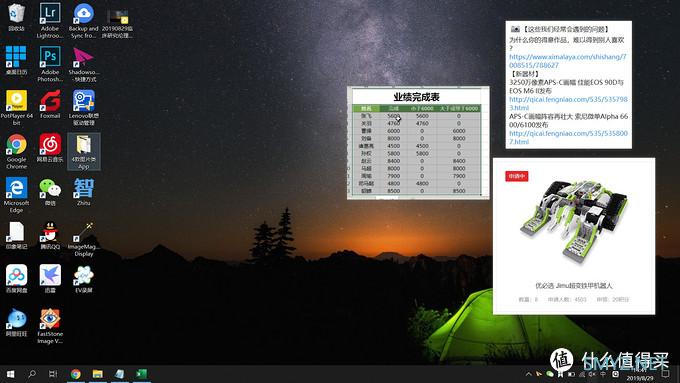
↑把截图像便签一样放在桌面
这些便签可以置顶显示,同时也可以随意进行调整大小,旋转等操作。那这个功能有什么用呢?
应用场景1:

经常录入数据的同学一定会遇到这种情况,需要手打输入需要录入的数据。使用贴图这个功能,可以先将要录入的数据截图,之后在excel中录入即可,不用频繁切换窗口来录入。
应用场景2:
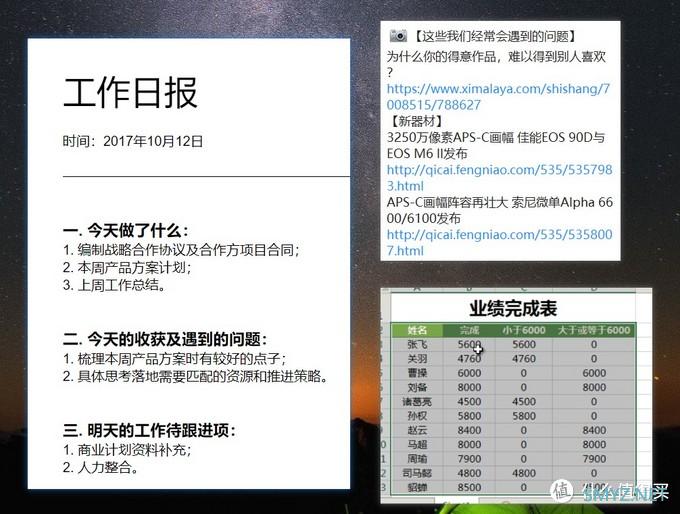
工作中可能从不同地方截图,汇总后一起发出。或者是截了不同的图,要不同时间发给不同人,用这个贴图工具就很方便了。可以把贴图工具看成一个图片剪贴板管理工具,所有的截图都会保留在桌面,随用随取。
同时,贴图功能还带有分组功能,可以随意隐藏/显示/切换不同的分组,方便管理。
Snipaste还支持屏幕取色,贴图后重新标注等功能,可以说是截图全能型选手。使用了Snipaste后,基本上可抛弃其他截图工具了。该工具还有Mac版本,Linux版本也正在开发中。
本文所有图片都是通过这3款软件制作而成,希望有兴趣的同学,可以下载试用。

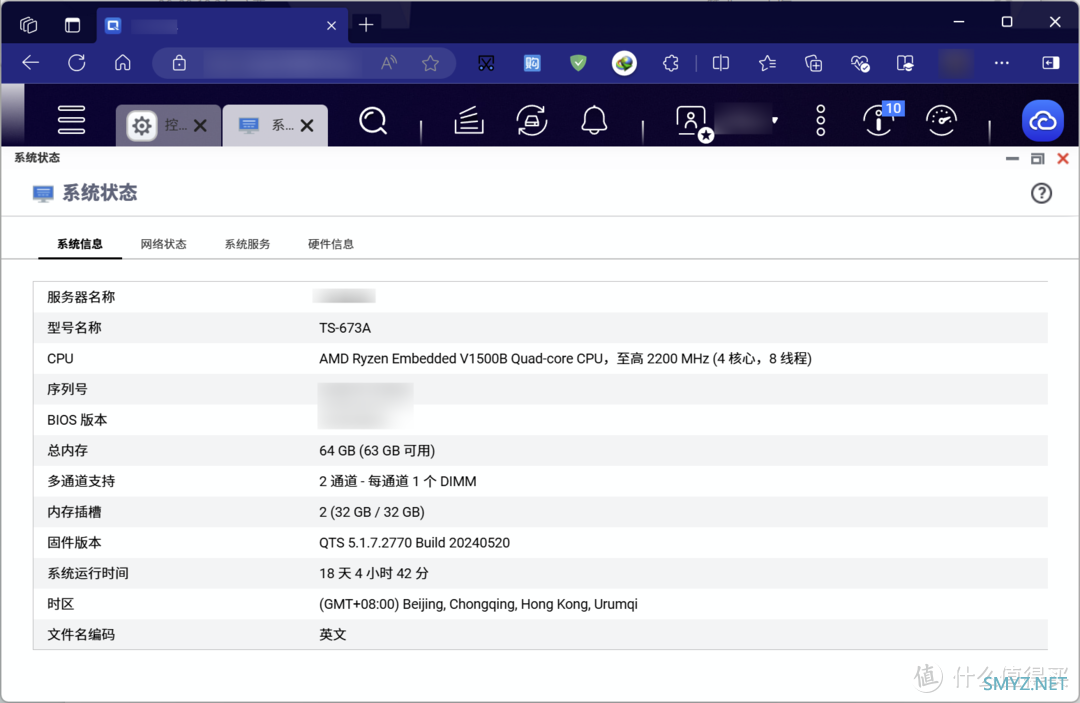










 加载中,请稍侯......
加载中,请稍侯......
网友评论