本文来自#千兆网络有什么用#征稿活动,不断提速的网络给你的生活带来了什么变化?快来参与活动,聊聊你玩转互联网,高速网上冲浪的经历!>点击这里查看活动详情<
将格好的移动硬盘插在树莓派上,插上电源开始,连上网络(WiFi/网线)后,用VNC远程登陆树莓派桌面,如果能在桌面上看到那个硬盘的图标,那说明硬盘能正常使用。双击打开它,记下上方地址栏里硬盘的具体挂载位置,例如我的就是 /media/pi/我硬盘的名字,记住这个,后面有用。建议在里面新建一个test.txt文件,方便后期不同设备登陆做读写测试。
接下来是对树莓派本身的配置文件作修改:
sudo apt-get install samba samba-common-bin #安装SMB
sudo apt-get install netatalk #支持AFP
sudo apt-get install avahi-daemon #支持网内计算机自动发现
nano /etc/samba/smb.conf #打开配置文件
在文档的最下面加入下面这段:
[share]
comment = share
path = 你自己那个硬盘的路径
read only = no
create mask = 0777
directory mask = 0777
guest ok = yes
browseable = yes
public = yes
writable = yes
然后Ctrl+o保存、确认、Ctrl+x退出
smbd restart #重启samba服务
smbpasswd -a pi #设置smb服务的密码
到这一步,你的个人网盘就已经搭建起来了,接下来要做的就是用不同的设备连上这个服务器了。
Windows
我的电脑--映射网络驱动器,在地址栏中输入 树莓派IP地址share,点完成。首次登陆需要输入密码,之后就不用啦。完成后,你就能在我的电脑里直接看到这个硬盘,文件拷贝也只需要和普通硬盘一样操作就可以啦。
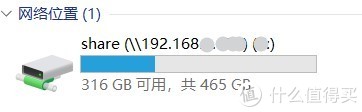
Windows
Mac OS
桌面--前往--连接服务器,在地址栏中输入 smb://派的IP地址/share,点连接就OK啦。首次登陆也需要密码。
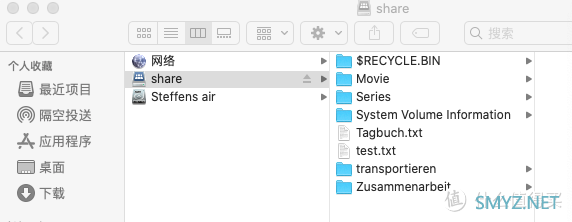
Mac OS
Deepin 20
计算机--窗口右上角的下拉菜单--连接到服务器,输入smb://派的IP地址/share,还是点连接。图 deepin
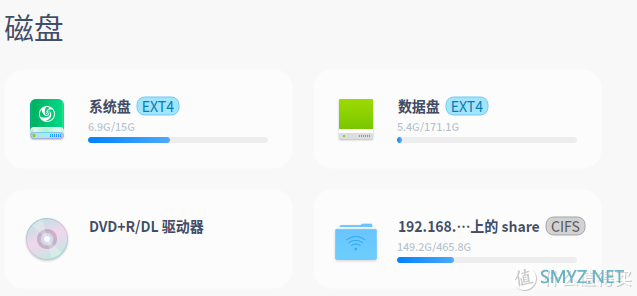
Deepin
Ipad
浏览(就是那个白底蓝色文件夹图标)--连接服务器--在地址栏中输入 派的IP地址/share,连接。
Android手机
需要安装一个“ES文件浏览器”,打开ES,左上角菜单栏--网络--局域网--新建 域名空掉,服务器里输派的IP地址/share,用户名(默认是pi),密码--确定
Iphone
穷,买不起,等有空找别人借一个来试试再和大家分享。
每连上上面的一个设备,都建议在那个test.txt文件里写点什么,保存退出。看在下一个设备上能不能再看到,以此来测试各个设备对这个盘的读写是否都正常。
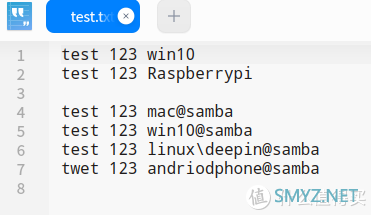
test.txt
到此为止,你的局域网内个人网盘已经全部搭建好了。有了这套设备,你可以在不同设备间共享文件。电脑上没看完的电影,用手机躺在床上继续看;手机里的照片也可以直接传到个人网盘上保存起来,不用担心手机内存太小而老提示清理了。
接下来要是目前为止这套系统还存在的缺陷和下一步升级的方向:
1. 因为我的PC都是通过WiFi接入的网络,所以当我从台式机拷电影到网盘的时候,速度最高只能到30MB/S左右,并且每次拷贝大文件时,之前会有一段等待时间,最长可达30秒,略不爽。后期尝试用千兆网线连接,并将旧的西数蓝盘换成SSD,看是否会有改善。

传输速度不是很理想
2. MacOS和Deepin20的两台设备,每次在休眠/重启后,都需要手动重新连接服务器。不像Win10系统直接就显示在“此电脑”中。哪位大神能给解疑答惑一下?
3. Raspberry Pi OS毕竟不是NAS专用的系统,后期准备尝试OpenWrt,并利用nextcloud进行权限管理,并加强系统的整体安全性。
4. 尝试申请公网IP或利用花生壳之类的软件,实现内网穿透。做到不在家也能访问网盘中的内容。
到这一步,家用NAS已经搭建完成了。最基本的在不同设备间共享文件已经能够实现。在最后一篇教程中我们将试着利用KODI来打造你的个人专属影院,敬请期待。



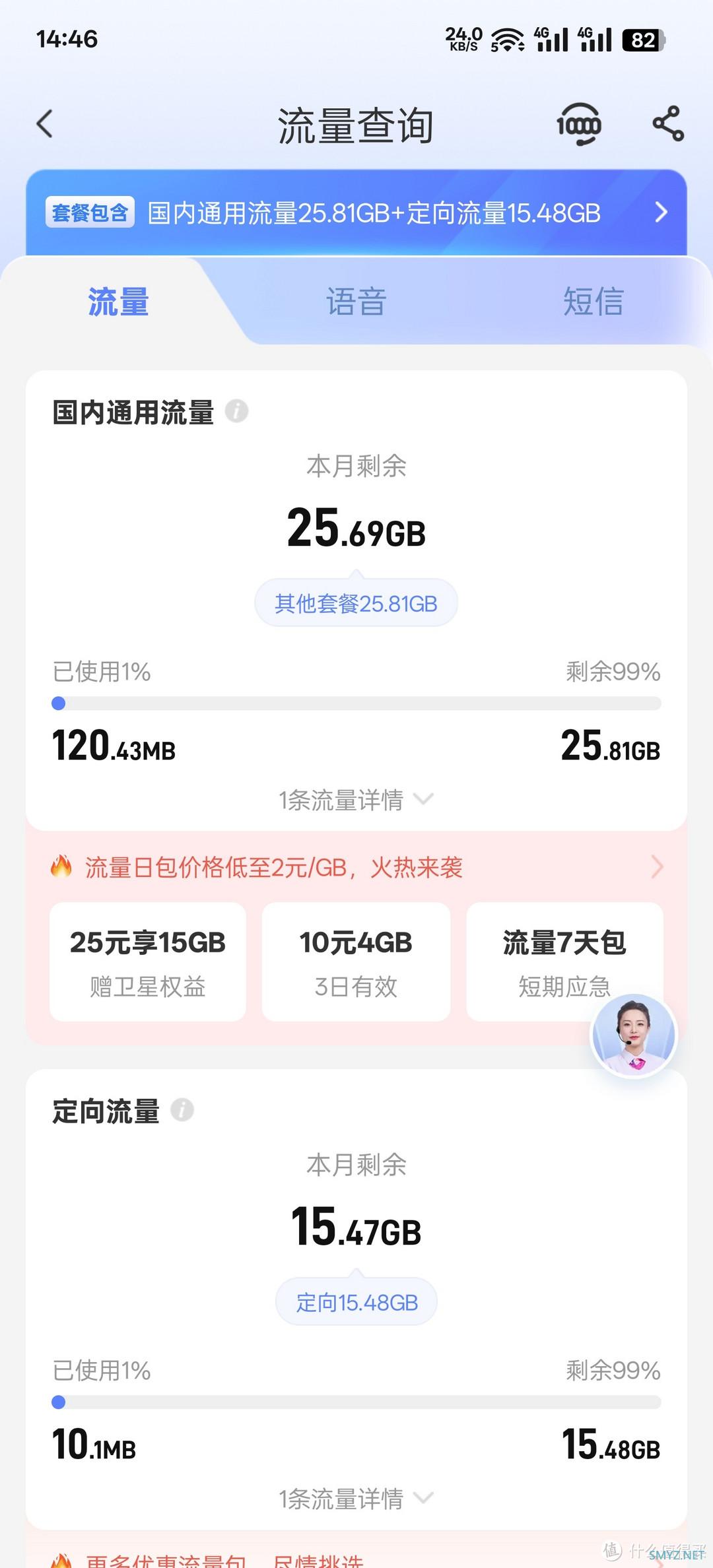
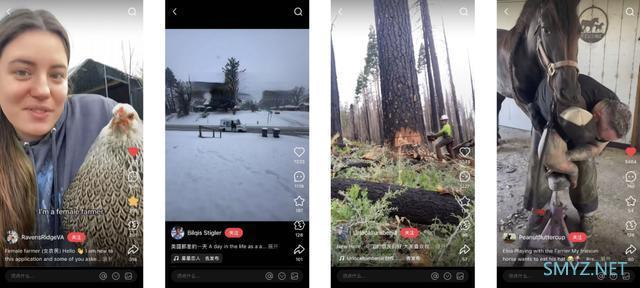





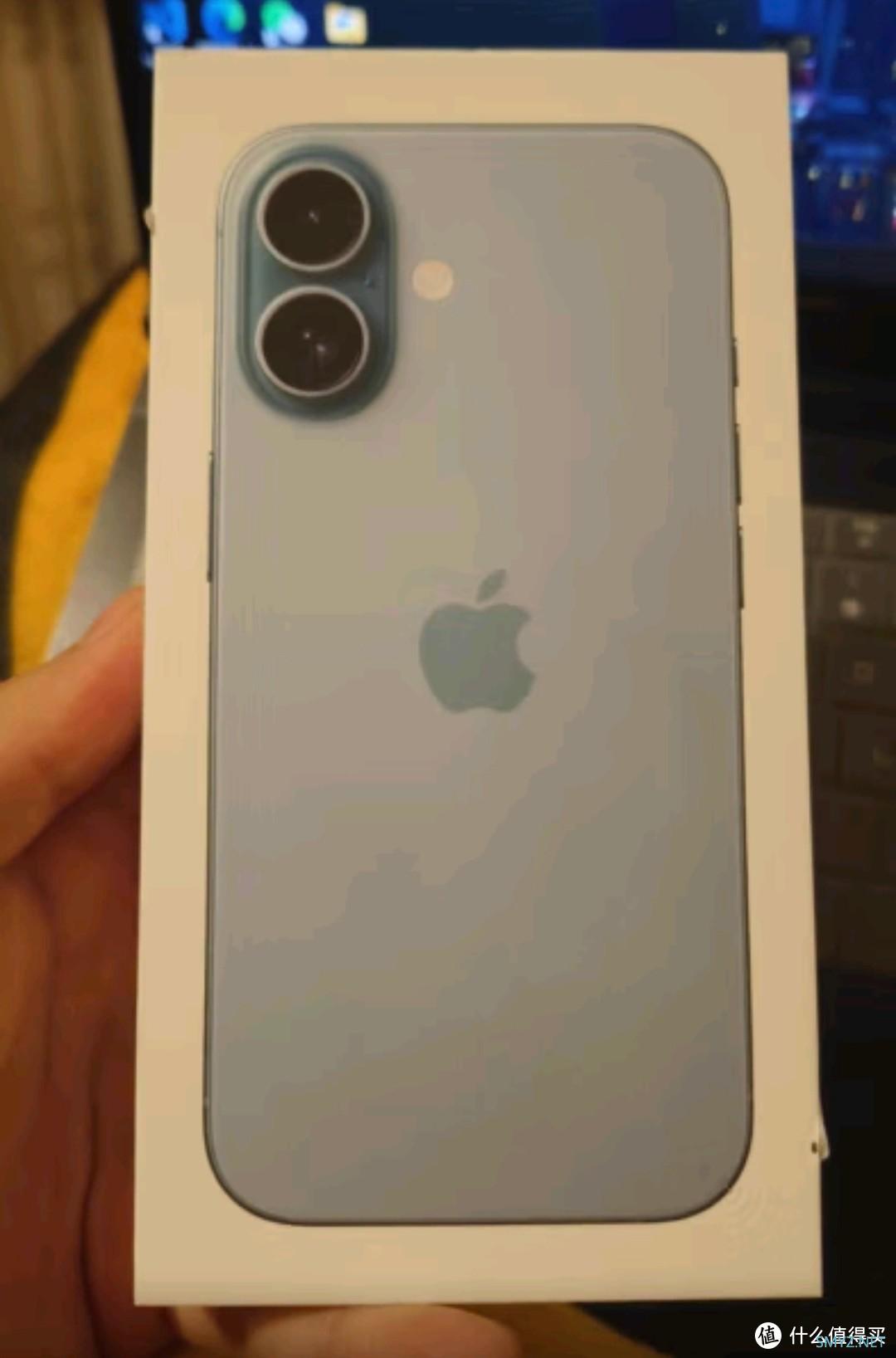

 加载中,请稍侯......
加载中,请稍侯......
网友评论